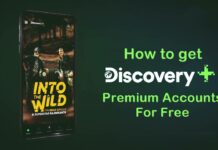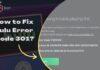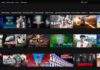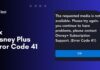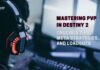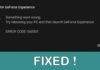Computers are often prone to errors and problems after regular usage. Most of these problems have a simple solution and fixes that work instantaneously whereas some of them might be tedious and might be quite tricky to solve on our own. One such frequent problem these days is the “Kmode Exception Not Handled”.
There is nothing to worry about as this is the sort of error that can be handily resolved with just a few fixes.
Contents
What is the “Kmode Exception Not Handled” error and causes?
You may wonder what this error is about when it appears in your system. To put it in simple words, it is when the applications overwrite each other’s memory. And this results in the crashing of the software of the system. This is because some program inside the computer has been corrupted. And the windows error handler is not entirely sure of what has gone wrong. There are two likely causes of this happening. One might be due to the problematic driver, and the other might be an issue regarding the RAM.
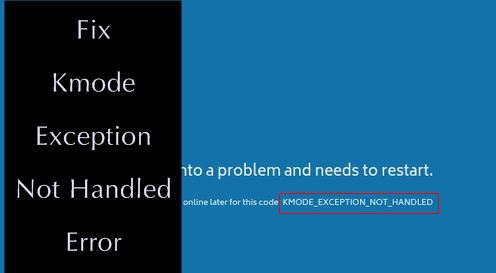
Ways to fix “Kmode Exception Not Handled” error
Though these problems may seem like they are very complex, they can be can be easily fixed with the following solutions.
Solution 1: Disabling the fast startup.
The fast startup is a feature that can be found in Windows 10. It is one such characteristic that is supposed to help in the speedy recovery of data after a forced shutdown or hibernation. Disabling this feature may help in fixing the problem entirely.
You can disable the fast startup with the following steps.
- Search and click on the “Control Panel” option.
- It will open up a window in which you need to click on the “System and Security,” option followed by the “Power Options.” button.
- After that in the left-hand menu, you need to click on the “Choose what the power buttons do.” option.
- If a prompt window appears, then select the “Change settings that are currently available,” option. It is a blue link that can be found at the top of the page.
- Under the “Shutdown settings,” heading you need to untick the box that says “Turn on Fast Startup.”
- After you are done, click on the “Save changes.” option.
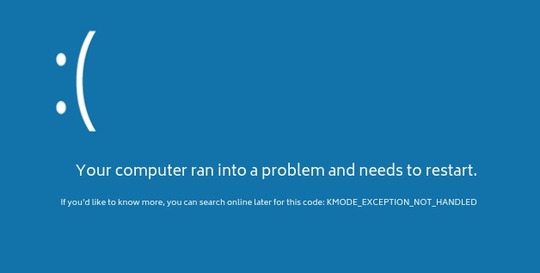
If the problem still persists even after disabling the fast startup option, then the problem might be something else. In case you are not able to boot the Windows because of this error, then you can go to the safe mode and make the necessary changes.
Solution 2: Fixing the problematic driver
In most instances, the cause of this particular error is because of the driver in the system. The easiest and simplistic solution is to update the driver that is the root cause of the problems. In Windows, you can easily find the name of the driver causing the ruckus as it appears in brackets next to the error.
To update the driver, you need to follow the below steps.
- Search for the “Windows Manager” in the desktop and click on it.
- Search for the hardware that is related to the driver that is causing the problems and click on the “Update driver” option that is present in the drop-down menu.
- After that select the “Search automatically for updated driver software,” option and wait for the entire process to be completed.
- Suppose that the above steps do not work, you can check if there is any new driver release in the motherboard manufacturer’s website.
- Another way is to update the driver manually by searching for hardware that goes well with the driver. For this, you can select the option “Browse my computer for driver software”. This way you can update the driver manually. It is a bit time consuming but it is quite effective.
Also Read: What is Service Host Superfetch ? Fix! High CPU Usage
Solution 3: Fixing the problematic RAM.
In case the above solutions do not work, then it is highly possible that hardware is causing the problem. And that particular device is the RAM. You can use the Windows Memory Diagnostic tool to see if this is really the problem.
- Search and select the “Memory Diagnostic” on the desktop.
- When the window pops up you can either click the “Restart now and check for problems.” or “Check for problems the next time I start my computer,” option.
- If you see any hard errors during the scan, you have a faulty RAM in your system. There might also be a possibility of a loose connection of the RAM, which can be fixed by setting the connection right.
If these two solutions fail, then you might have to get your RAM replaced.
Conclusion:
These are the few simple ways to fix and handle “Kmode Exception Not Handled” error. We hope this guide was the perfect solution for the issue causing into your PC.