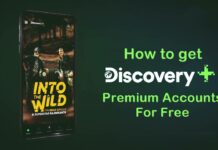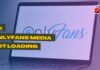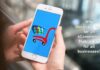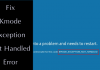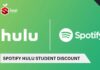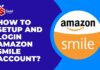Roblox is a unique gaming platform that lets users create and play games developed by others. It includes all different types of games of different genres that suit your every mood.
But sometimes, it crashes, and users can’t access its features. This scenario will surely be annoying for them and spoil their mood.
This guide is for you if you’re also in the same situation. Here, I’ll teach you how to fix Roblox crash error quickly.

Contents
How To Fix Roblox Crash Error?
Roblox crash errors can occur for multiple reasons, like corrupted app data, the system’s inability to process, etc. So, your first task is to identify the main culprit and fix it accordingly.
To help you with that, I have shared six methods below that you should try individually and check which works for you.
1. Close Unessential Programs
If multiple needless programs are running in the background of your computer, then that causes issues like lag and crashes. So, it’ll be a good idea to close all those redundant applications and try playing Roblox again.
To do that, follow these steps:
- First, right-click on the Windows icon in the bottom-left corner.
- Then, it’ll show many options; you must select Task Manager.
- Now, locate all the unnecessary apps and programs and right-click on them.
- Finally, click on the End Task option.
But you should also know that you do that with the programs you know, as closing any important program may prevent your computer from working correctly. Also, check out How To Fix Discovery Plus Not Working?
2. Run Roblox Player As An Administrator
Sometimes Roblox crashes because you haven’t given administrative permission to the Roblox Player. So, to fix the Roblox crash error, you can also try running your browser as an administrator.
If you don’t know how to do that, simply follow these steps:
- First, you need to Right-click on the game file.
- After that, select the Properties option at the bottom.
- Then, you need to go to the Compatibility tab.
- Now, check the “Run the program as an administrator” box.
- After that, click on Apply, followed by OK.
3. Update Graphics Driver
Graphics are essential in gaming, and if the drivers aren’t updated, you may face the Roblox crash error. In that case, checking for newer updates and downloading the latest one, if available, won’t be a bad option.
To do that, simply follow these steps:
- First, Right-click on the Windows icon.
- Then, you need to click on the Device Manager option.
- Now, it’ll display all the adapters available on your computer, and you need to simply click on the arrow beside the Display Adapters to expand the menu.
- After that, Right-click on the name.
- Then, select the Update Driver option.
- On the next screen, choose the first option, “Search automatically for updated driver software.”
- Now, it’ll automatically search the web for the latest version, and if it finds any new version, it will be installed on your computer.
4. Configure Roblox Graphics Quality
If you have set the graphics quality high in Roblox and your computer isn’t capable of running it, it can crash. So, you should try changing the Roblox graphics quality by following these steps:
- Open Roblox and click on the top-left corner of your screen.
- Then, you need to click on the Settings tab.
- After that, locate the Graphics Quality settings and change it to Manual.
- Then, you’ll see a slider on your screen that you must slide to the left to reduce.
5. Remove Temporary Cache
Temporary cache files often cause many errors and may also lead Roblox to crash. This is why removing it and trying to play Roblox again will be a better option.
To do that easily, follow these steps:
- First, press the Windows+R keys on your computer to open the Run prompt.
- You need to type in %temp% and click OK on that field.
- It’ll display all the temporary files on your computer, so select all.
- Finally, press the Delete button and confirm your request.
6. Uninstall & Reinstall Roblox Player
It’s also possible that the game files are corrupted, causing the Roblox crash error. So, uninstalling it from your computer will help you delete the app data, and reinstalling it will give it a fresh start.
Follow these steps to uninstall Roblox Player:
- First, click on the Windows icon.
- After that, you need to click on the Gear icon.
- Then, click on Apps.
- Now, select the Apps & Features option.
- Then, locate the Roblox Player in the list and click on it.
- Finally, select the Uninstall button and confirm your request to remove it.
Now, again navigate to Roblox’s website and install it again. Also, check out Roblox Promo Codes List 2023 – Latest Codes For Free Robux
Conclusion
So, these were the six easy ways to fix Roblox crash error. Hopefully, you have understood them and applied them to you to eliminate the problem. If you still face any issues, feel free to drop in the comments below