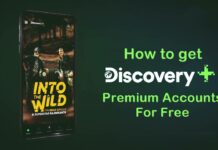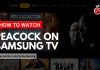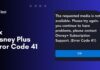Peacock TV is a popular streaming platform with millions of subscribers across the country. Peacock TV is available on multiple platforms which includes Smart TVs. Yes, you can install Peacock TV on Samsung TV and other smart TVs to stream your favorite content on a big screen.
If you have installed Peacock TV on Samsung TV and have been facing issues with the app, then this guide will show you how to fix Peacock TV not working on Samsung TV issue.
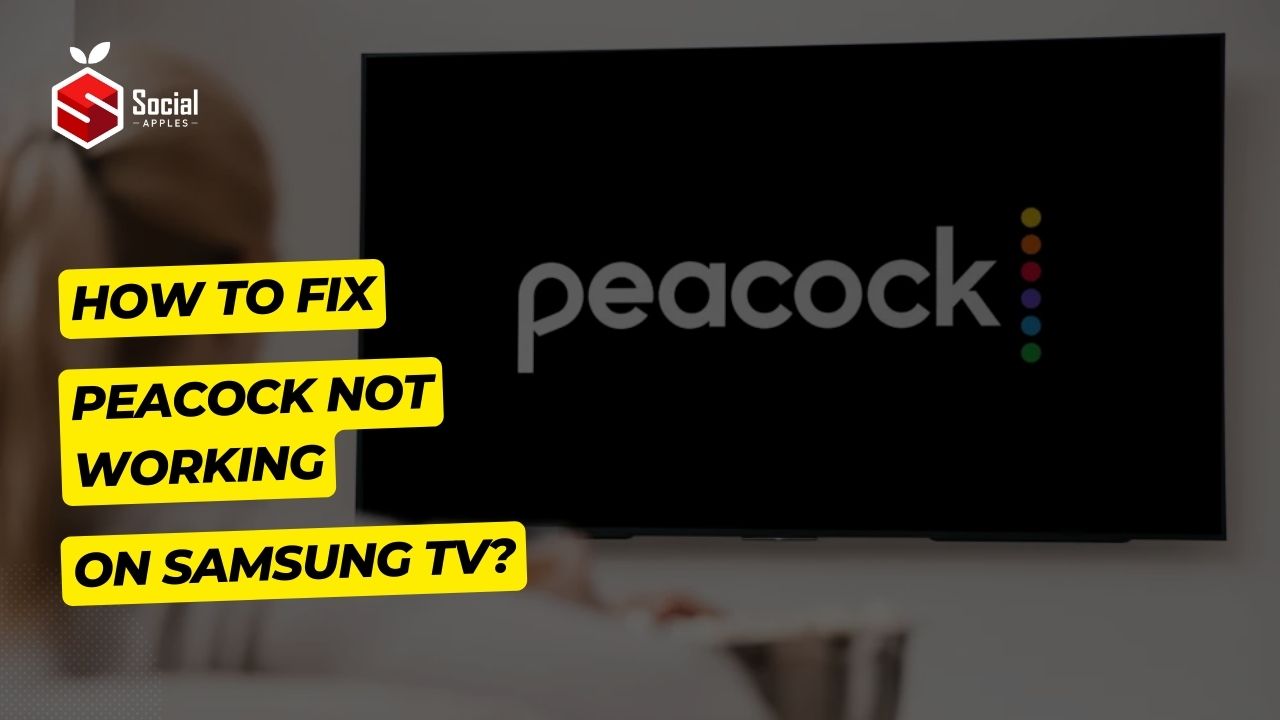
There could be several reasons why Peacock TV now working on Samsung TV or any other Smart TVs. However, there are some basic fixes that you can try out to fix such common issues. Here’s how you can fix the Peacock TV not working problem.
Contents
How to Fix Peacock TV Not Working on Samsung TV?
1. Fix Internet Issue
In most cases, poor WiFi connection causes such issues. For that, you have to reset your WiFi router and fix the Internet connection problem first. Here’s how you can fix the internet issue.
- Remove the power cable from your WiFi router and modem.
- Wait for a few seconds and then plug in the cables back to the router and modem. Plug in the main power cable after that.
- Turn on your WiFi router or modem.
- Wait for the connection to restart and then connect your Samsung TV to the WiFi connection.
- Go to the home screen and launch the Peacock TV app.
2. Power Reset Your Samsung TV
To power reset your Samsung TV, follow the below-given steps.
- Make sure that your Samsung TV is turned off, if not turn off the TV by pressing the power button from the remote control.
- Unplug all the cables from the main power source and wait for 60 seconds.
- Plug back all the cables including the power cable and turn on the main power switch.
- Turn on your Samsung TV by pressing the power button from the remote control.
You’ve just power reset your Samsung TV. The Peacock TV not working issues should now be fixed. If the issue is persisting, follow the next method.
3. Update Your Samsung TV
Just like Smartphones, Smart TVs also receive regular updates with new features and bug fixes. If your Samsung TV is not up-to-date, kindly update it to fix many common issues. Follow these steps to update your Samsung TV to its latest version.
- Go to the home screen of your Samsung TV and select the Settings option.
- Now, navigate to the Support option.
- Select the Software Update option and search for the new firmware.
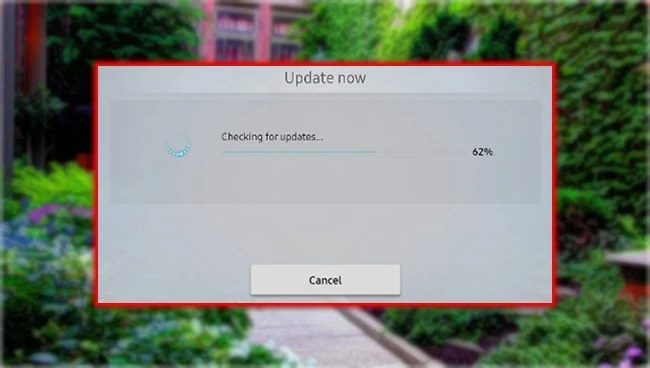
- If there is a new firmware available for your TV, kindly select the version and start downloading it.
- Once the firmware is downloaded, install the firmware to update your TV.
- Now, turn off your Samsung TV and wait for a few seconds.
- Turn it on and the issue should be fixed!
Also Read: Watch Peacock TV On Samsung TV Using peacocktv.com/tv/samsung code
4. Reinstall Peacock TV
Sometimes the app itself causes issues and stops working on the main device. For that, you have to reinstall the app by deleting the existing one. To delete and reinstall the Peacock TV app, follow the below-given steps.
- Go to the home screen of your Samsung TV by pressing the home button from the remote control.
- From the bottom side, select the Apps option.
- Select the Gear icon i.e. the Settings option from the upper right corner of the page.
- From the given options, select the Peacock TV app and click the Delete option.
- Wait for a few seconds as the TV itself deletes the app from the main apps section.
- Now, reinstall the Peacock TV app from Samsung’s official store on your TV. To do so, follow these steps.
How to install Peacock TV on Samsung TV?
- Go to the home screen of your Samsung TV by pressing the home button.
- Select the Apps option from the bottom of the page.
- Click the Search button to search for the apps. Type in Peacock TV from there.
- Now, click the Install button and wait for the TV to start the downloading process.
- Once the app is installed, go to the home screen and launch it from the apps section.
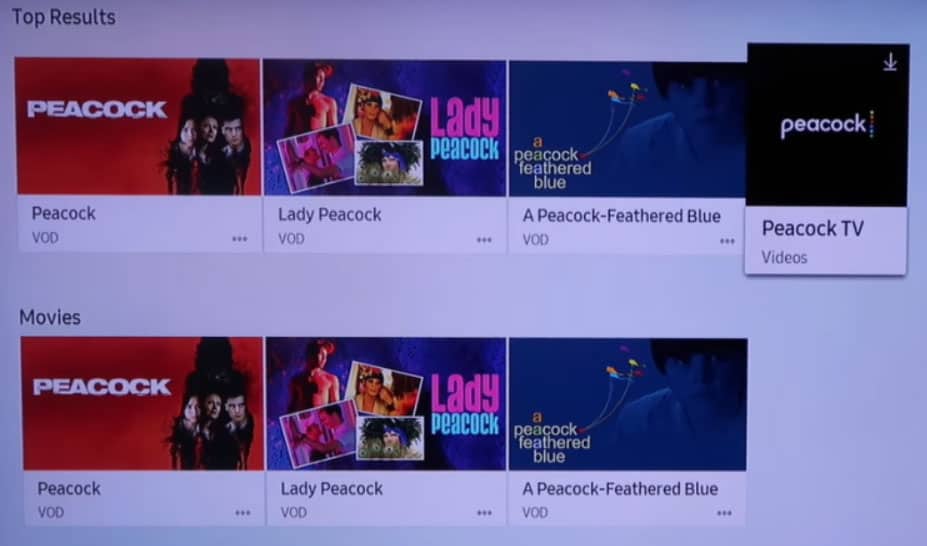
5. Clear Cache Memory of the Peacock TV
- Go to the home screen of your Samsung TV.
- Scroll down the page and select the Support option.
- Click the right arrow from here.
- From here, go to the Device Care option and then click the Manage Store option.
- From the given list, select the Peacock TV option and press the OK button.
- Click the Clear Cache and Clear All Data options from this page.
- Wait for the TV to clear the cache memory and other data stored by the Peacock TV.
- Once done, a pop-up message will be displayed on your TV that says the cache memory and saved data have been cleared.
Also Read: How to Activate PeacockTV.com/TV on Roku, Fire TV, Xbox, Apple TV
Conclusion:
This is how you can fix Peacock TV not working on Samsung TVs and other Smart TVs. The process to fix Peacock TV not working is pretty simple as you might have noticed from the above given methods.
All you have to do is go through the above-given methods and try out them one by one. The issue will be fixed and you will be able to stream your favorite content from the Peacock TV app on your Samsung TV.