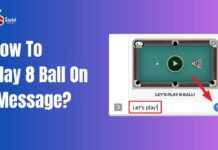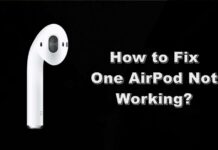In our today’s article, We will be discussing How to Control iPhone from PC. Most of the iPhone users want to remote control their iPhone device from PC. If you are also wishing for the same, then keep reading this guide. Many applications are available that can do this task perfectly but they need the Jailbreak device. So, I have brought an awesome method using which you can remote control iPhone from Computer without Jailbreak.
Sometimes, we need to display our mobile device from PC/Computer, for different purposes. You can fully access the iPhone screen on your Computer. This can be helpful for you in many ways like you can watch your iPhone on a bigger screen, remotely control your phone etc. There are several methods are available, but I have shared the easiest and working one in this article. So, let’s begin with the steps without wasting more time.
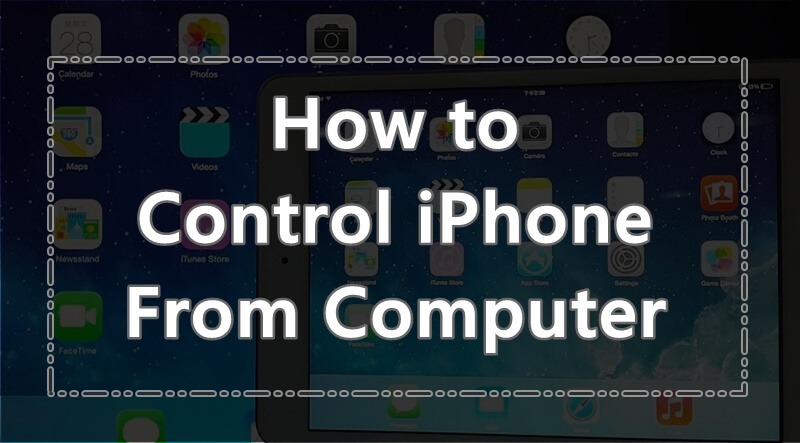
How to Control iPhone from Computer or PC?
We will use Airserver which is the best application to control any iPhone remotely from Computer. This software is available for different operating systems including Windows & MAC. Let’s see how to install & use Airserver.
- Firstly, go to Airserver.com from any browser and hover your mouse to the Products tab from the Menu.
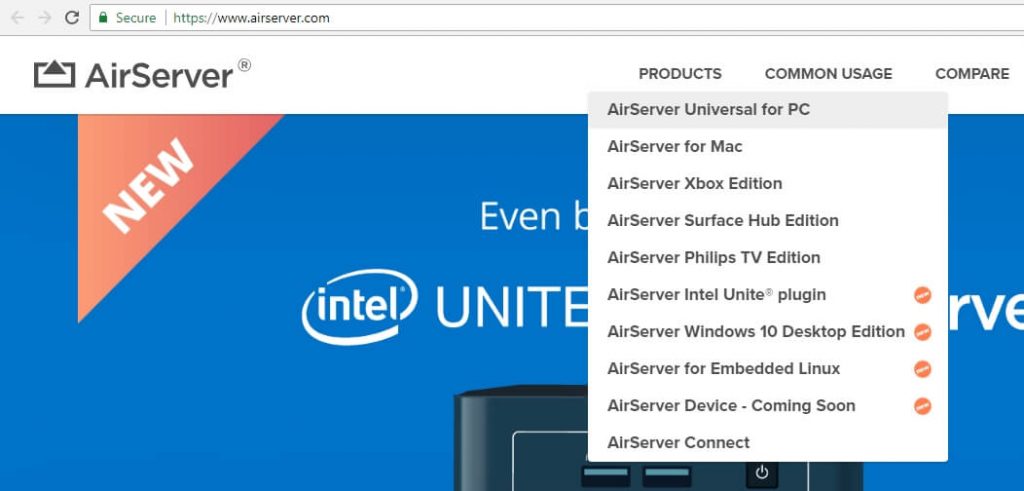
- Now, select your Operating system, like I have chosen PC and then click on it.
- Click on the download button on the page. After that, Choose your OS and Windows version.
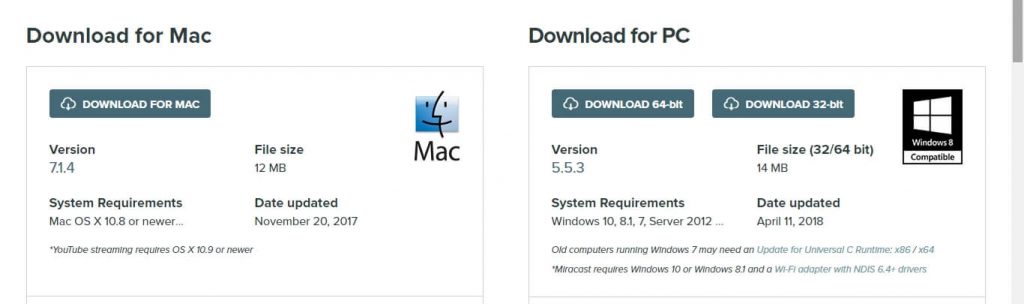
- After clicking on it, the setup will be started downloading.
- When it completes downloading, go to downloads folder and double-click on the downloaded setup file.
- Follow the further instructions and install the software on your PC.
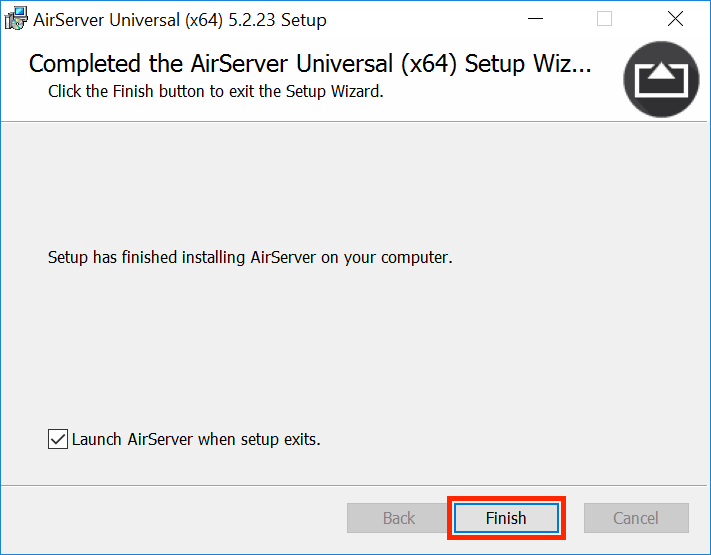
[Steps] Control iPhone from PC using Airserver
- Click on the Airserver icon from the taskbar.
- Now, click on the QR Code for Airserver Connection. You will get a QR Code on the screen.
- After that, download the Airserver App on your iPhone device.’
- Open the app and scan the QR code from your PC.
- Wait for some time and you will be successfully connected to the PC.
- Swipe up and click on the Screen Mirroring option.
- Finally, select your PC from the given name.
- That’s all. You’re done.
Note: If the mirroring doesn’t work properly then click on the stop option and then retry connection again. Do this again and again till it doesn’t start working fine.
Conclusion
So, this was the simplest guide where we have shared How to Remote Control iPhone from Computer or PC. This method works for almost all iPhone devices, doesn’t matter they have jailbreak or not. Airserver is an awesome tool that does our tasks very perfectly. I hope you understand the steps that we have shared. Still, if you have any type of queries, just comment below. Also, don’t forget to share this post with your friends.