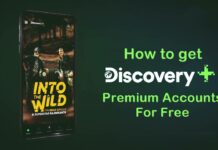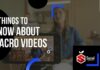There can be quite a lot of reasons why you might want to view saved wifi passwords on Android. Maybe, you have forgotten your wifi password, you are probably sharing a wifi password with someone, or it could be anything else. So the question is how to view saved wifi passwords on Android?
Viewing saved wifi passwords on Android is not really a complicated task. Android itself offers you a bunch of ways which you can use to view wifi passwords saved on your device.
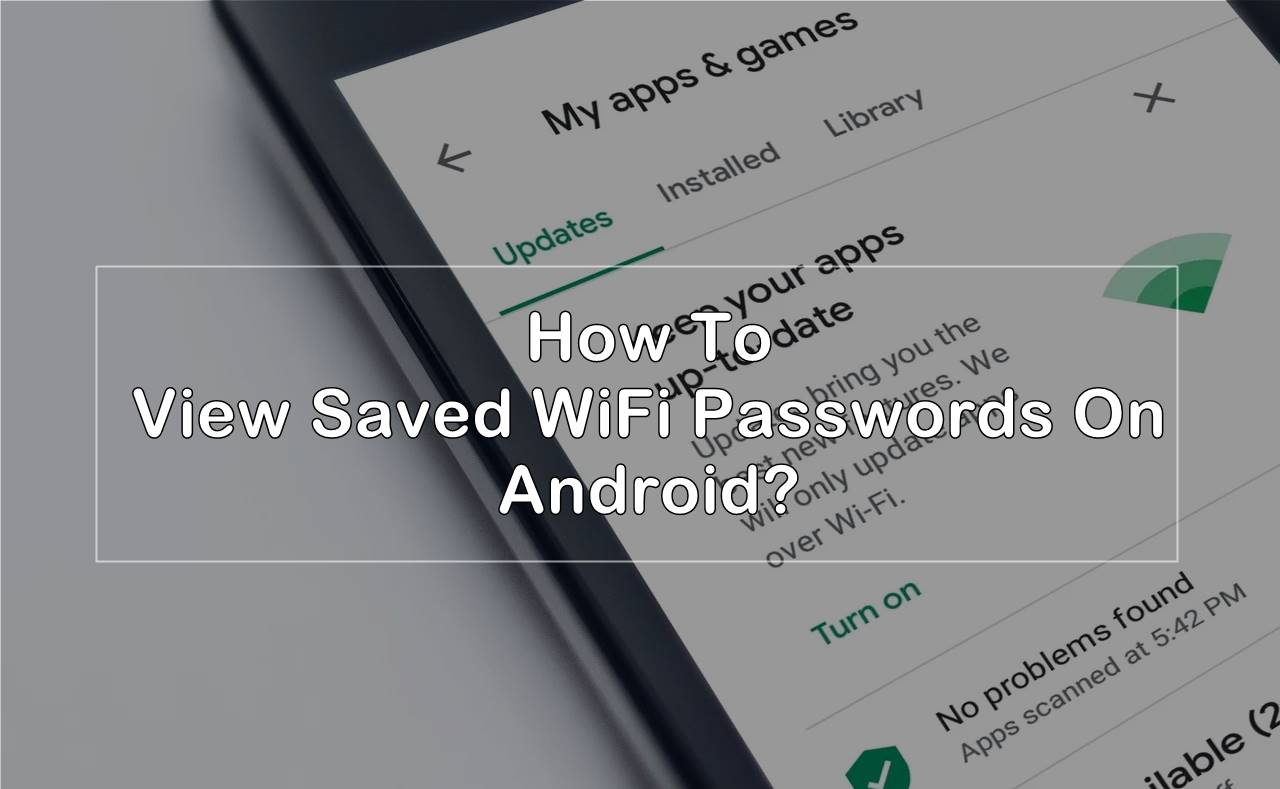
Also, the good part is that you don’t have to root your Android device to see saved wifi passwords on Android.
Anyway, to help you out let me share 5 different methods to view wifi passwords on Android.
So here we go:
Contents
How To View Saved Wifi Passwords On Android?
1. Using wifi Share Option
The wifi share option is the easiest way to find wifi passwords on Android devices. It does not require you to be a root user.
However, there are two conditions that you have to meet. The first condition is that you have to be connected to the wifi network.
Secondly, your Android device must be running on Android 10 or above. In case if you do meet both of these requirements, then do follow these steps:
Step 1: At first, go to settings.
Step 2: Tap on WiFi & Internet.
Step 3: Then tap on the wifi.
Step 4: Now, tap on the wifi connection for which you want to see the password.
Step 5: Then tap on the share option and unlock your phone.
Step 6: Finally, you will get to see the wifi password of the network just below the QR code.
2. Use A QR Code Scanner
In case if you are using an Android phone running below Android 10. Then you can use a QR code scanner to decode the WiFi password.
For this, you will have to follow these steps:
Step 1: At first, go to Settings > WiFi and Internet.
Step 2: Then go to WiFi and tap on the Wifi connection to see the saved WiFi password.
Step 3: Then tap on the share button and take a screenshot of the displayed QR code.
Step 4: Now, to decode the QR code, you have to go to zxing.org.
Step 5: On the website, use the Choose file option and select the QR code screenshot.
Step 6: Finally, it will display the wifi password under the Parsed result section.
Also Read: How To Fix Android Connected To WiFi But No Internet?
3. Using File Managers
You can also consider using file managers to find saved wifi passwords on Android. However, this is a bit complicated method.
Also, it requires you to be a root user. As we are going to explore some of the root folder files. Plus, the best part is that you will be able to see all the wifi passwords on your Android device and not just one of the wifi connection passwords, unlike the above two methods.
However, if you don’t wish to root your Android device, then you can use file explorers like Root Explorer, Super File Manager from Google Play Store.
Once you have installed any of the file manager apps, you have to follow these steps:
Step 1: At first, launch the file explorer, which can access root files and folders.
Step 2: Then head over to the data/misc/wifi folder path.
Step 3: Once you are in this directory, you have to search for a file named wpa_supplicant.conf.
Step 4: After that, open the file and make sure to open it using the built-in text/HTML viewer.
Step 5: Once you have opened the file, you have to look for the SSID and PSI. Here, SSID stands for the wifi name, and PSK stands for the password. Once you see the following details, simply note them down, and you are good to go.
So that was how you could see the wifi passwords using the file manager on Android. However, please make sure to not edit anything in the wpa_supplicant.conf file as it will lead you to connectivity issues.
4. Using ADB
Next, you can try using ADB to view saved wifi passwords on Android. ADB stands for Android Debug Bridge, and it is pretty much like CMD that we have for Android.
ADB is an excellent tool that allows you to manage the state of an emulator instance or Android-powered device.
Using ADB, you will be able to execute commands through your computer to your Android device and perform a wide range of tasks.
However, you will need to have a Windows computer with you to use ADB. If you already have a Windows computer, do follow these steps:
Step 1: At first, you have to download the Android SDK Package on your Windows computer and install it by following all the screen instructions.
Step 2: Once installed, launch settings from your Android device and enable USB debugging. And then connect your Android phone to your PC using a USB cable.
Step 3: Now head to the folder where you have installed Android SDK platform tools. Then do download and install ADB Drivers from adbdriver.com.
Step 4: Now in the same folder, hold down the SHIFT key and right-click. Then select ‘Open Command Windows Here’ to launch CMD.
Step 5: Next, to check if ADB is working or not, you have to enter the “ADB devices” command in the CMD and hit enter. If your device is connected, then it will list the device.
Step 6: Finally, you have to enter the “adb pull /data/misc/wifi/wpa_supplicant.conf c:/wpa_supplicant.conf” command and hit the enter button.
That’s it. Now you will be able to see all the saved wifi passwords on Android in the CMD. Simply note down all the passwords and close all the Windows.
5. Using Wifi Password Recovery App
In the end, you can give a try to the WiFi password recovery app. WiFi password recovery is free to use app which allows you to recover saved passwords on your Android device. However, your device needs to be rooted to use the app.
So if you don’t have a rooted Android phone or don’t want to root your Android device, do avoid this method. But if you want to go ahead and continue, here are all the steps that you have to follow:
Step 1: First of all, download and install the WiFi Password Recovery App on your rooted Android device.
Step 2: Once the app is installed, launch it, and give all the root permissions.
Step 3: After that, you will get to see all the saved passwords on the screen itself. The passwords will be listed with SSID and PSK. To copy any of the passwords, simply tap on the network and select “copy password to clipboard”.
Final Words:
So that was an answer to your How To View Saved Wifi Passwords On Android question. There are a bunch of ways that can be used for viewing saved passwords on Android. But what method will really work for you depends on what Android version you are running or wheater your Android phone is rooted or not.
Anyway, now go ahead and give these methods a try and see if you can recover wifi passwords or not. Also, for any questions, do comment below.