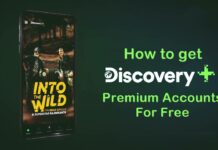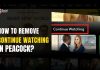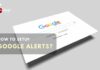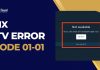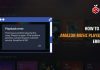As a gamer, most of the times you need a headset with working Microphone. This is because, some of the online games based on voice chat. Means, we can talk with our game mate while playing the game. HyperX Cloud 2 is one of the best headsets for gaming which does its work nicely. But, some people reported that their HyperX Cloud 2 Mic Not Working. If you are also one of those who is encountering this problem, you have found the correct page. We have brought you the solution through this article which can surely fix the problem.
HyperX Cloud 2 is found as the greatest headphone for gamers. It has been used from last 30+ years and became trusted for many people. The design of the headphone is quite decent and it has crystal clear voice quality. These all features make this headset more valuable among the gamers. It comes with 7.1 surround sound, which makes the visuals and audios of the games look real. Also, its Microphone has noise cancellation which makes your voice chatting more awesome.

The HyperX Cloud 2 can be the best 360° surround headset which you can use for gaming. It has several detachable parts which is the best thing about this headphone. You can connect the parts according to your requirement. 🙂 But, you know what, a product of good brand can also cause any technical issue. Same like that as HyperX Cloud 2 Mic Not Working. To overcome from this problem, we have found some solutions which we will be discussing throughout the article.
Contents
How to Fix HyperX Cloud 2 Mic Not Working?
The problem can occur due to many reasons. That’s why we have shared the different methods to solve the issue. If the first method doesn’t work for you, you can try another one. Hopefully, your problem will be solved after trying the fixes. You can then start using your headset with Mic working on it while playing the online games.
Method #1: Check the Basic Settings
Sometimes we forget to turn on the Microphone from the switcher. So, firstly check if the device is turned on or muted. This often happens with everyone when they buy a new headset. If its mute just press the unmute key on your USB switcher and your Mic will start working.
Still after doing this your HyperX Cloud Mic Not Working, check all the connections. Disconnect all the cables and connect it again. Also, check that USB cable is connected properly and the headset is getting sufficient power supply. Try plugging the USB cable to another port and also another power source like a power bank.
Also Read: Fix “The Active Directory Domain Services is Currently Unavailable”
Method #2: Change the Driver Settings
If the Microphone of the headset is still not working then you must check the driver settings on your Windows PC. Maybe the headset is not enabled from the Device settings. So, check the device status from the Sound Settings. Check the steps given to check out the Driver status.
- Go to the Control Panel of your computer. You can either go from the Start menu or by pressing Windows + R and then type control in the box and finally press Run.
- In the control panel, at first change the icons to the large. This will show you all the options with their icons.
![]()
- Click on the Sound option from there and you will get the Sound Settings. Now, go to the Recording tab.
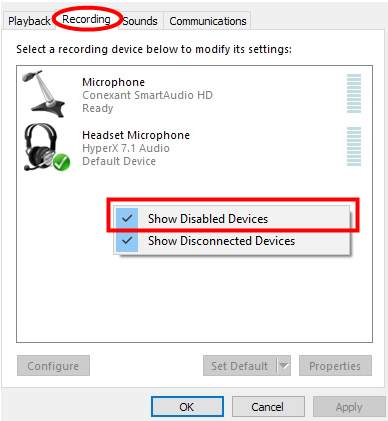
- After that right-click anywhere and check whether Show Disabled Devices and Show Disconnected Devices are checked.
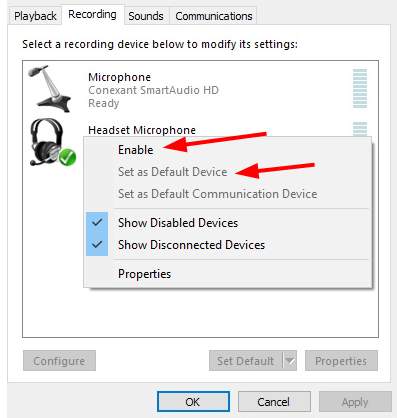
- Right-click and select your headset Mic as default device.
Ensure that the device is enabled before you call the customer care service. Is you headphone Mic is working now? If not then don’t worry. You can try the other method which we have shared below. You can give a try the final method to fix HyperX 2 Cloud Mic Not Working. At last, you can take your headset to the repair shop.
Also Read: How to Activate Windows 10 Using Microsoft Toolkit?
Method #3: Upgrade the Windows Settings
This is the last step you can take if the HyperX 2 Cloud Not Working. You can try to reset the whole settings of your Windows PC so that your problem may be solved. There could be an also an outdated version of drivers that can cause the issue. If you are getting the notifications of Windows Update then kindly update your Windows first. Check out the below to know how to update Windows:
- Go to the CPanel and click on System and Security
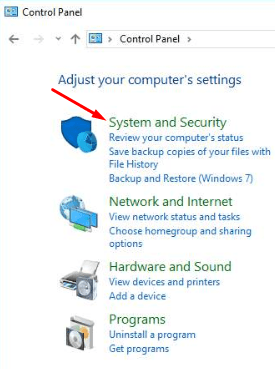 .
.
- Then just click on the Check for updates under the Windows Update.
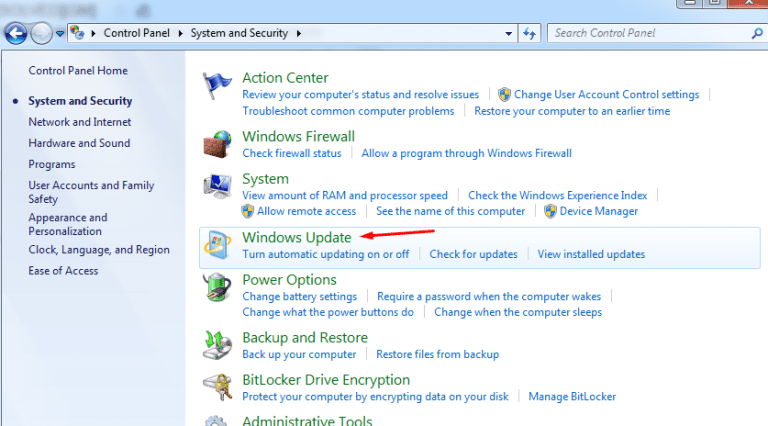
- If the update is available just install them successfully.
- Restart your Computer after the update completes.
- Reinstall the headset and hopefully the HyperX Mic Not Working problem on your Windows PC will be solved.
Final Words:
This was How to Fix HyperX 2 Cloud Not Working problem permanently. This headset is loved by most of the gamer but Microphone issue has been faced by many people. That’s why I have shared this post with you. I hope your problem is solved and you’ll face it anymore. How was the article, please let me know in the comments.