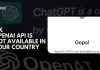Spotify is widely available on many platforms, and the web version is popular for desktop users. You can access all its content through a browser without downloading the app.
Although the web player eases your listening experience, it sometimes fails to work properly. Many users face the Spotify web player not working issue, and if you’re among them, you should know how to fix it.
So, this post is for you as I’ll help you fix the issue easily with some straightforward methods.
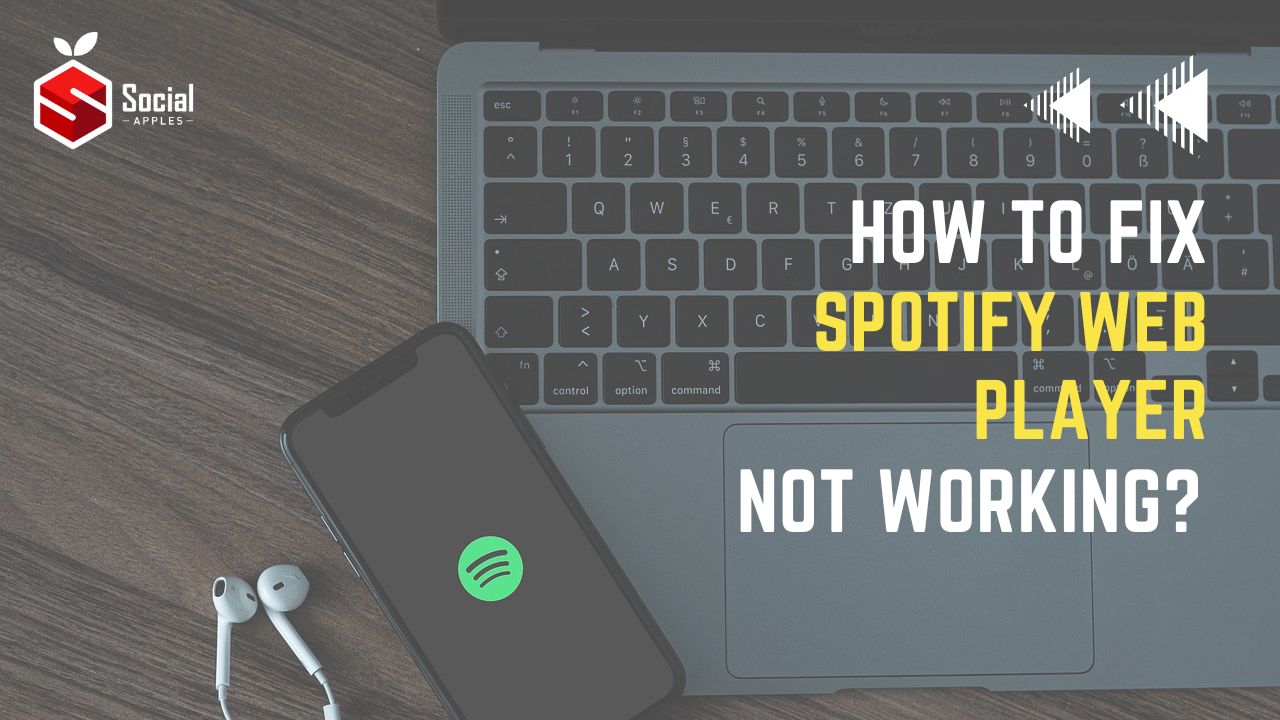
Contents
How to Fix Spotify Web Player Not Working Issue?
The issue can occur for many reasons, and it’s impossible to pinpoint the exact one. So, I shared some of the most common solutions that you can try one by one to get rid of it.
1. Check Your Internet Connection
If there’s any issue with your network connectivity, you won’t be able to surf the Spotify web player and listen to any songs. Or one song will play, and the next one will keep loading.
So, you can try visiting other websites to check the status, and if you can’t browse those, you surely need to fix that.
You can contact your internet service provider or turn off the router and back on. Also, check out How to Get Spotify Hulu Student Discount in 2024?
2. Select the Correct Playback Device
You should also ensure that the correct output device is selected, which is your web browser’s music player.
Normally, Spotify detects it automatically, but you must do that manually if it doesn’t.
- First, log in to Spotify’s web version. https://open.spotify.com/
- Then, log in to your account and play any song.
- Click the ‘Connect to a device’ icon on your bottom right.
- Finally, select ‘This web browser’ from the list.
3. Try Incognito Mode
Another fix you can try is to use Spotify in Incognito mode, which segregates it from other browsing histories.
Although this can’t be a permanent solution, it’ll help you determine whether the issue is within your browser.
If you’re using the chrome browser in windows, you can directly press ctrl+shift+N, and for Safari in macOS, press command+shift+N.
Then, open Spotify’s web version in the new window and try checking if it’s working or not.
4. Enable Protected Content
You may see a message appear on your screen when playing any song in Spotify displaying “Playback of protected content is not enabled.”
This issue only occurs in the chrome browser, and you must enable that to use the Spotify web player and access its content.
These are the steps to enable that:
- First, on Chrome’s search bar, enter chrome://settings/content.
- Scroll down to the bottom and click “Additional content settings” to expand the menu.
- Then, select Protected content IDs.
- You’ll see two options: “Sites can play protected content” and “Sites can use identifiers to play protected content” turn on both.
Also Read: How to Fix Spotify Wrapped Not Working?
5. Flush DNS Cache
When you browse any website, it uses your computer’s DNS settings to fetch the domain names. If there’re some issues with it, you won’t be able to access Spotify and other web pages. So, it’ll be better for you to try flushing the DNS Cache.
Just to let you know, clearing the DNS cache doesn’t erase your browsing history or any files from your computer.
Follow these steps to do that without any errors:
- On the search tab on your windows, type Command Prompt and click on the result.
- In the command prompt, type ipconfig/flushdns and press Enter.
That’s it, close the command prompt and go back to the Spotify web player to check if it’s working or not.
6. Turn Off VPN
Spotify isn’t available everywhere, so if you’re using a VPN of a particular country where Spotify isn’t accessible, you won’t be able to use it.
You should turn that off to help the Spotify web player work properly if that’s the case.
Alternatively, if you’re currently in a location where Spotify’s services aren’t available, you can also try connecting to a country where Spotify is available.
7. Clear Brower’s Cache
Browsers cache web pages to speed up loading when you visit next time. So, it might be possible that the issue is now fixed, but the browser still cached the error.
So, you can try clearing the caches and later using the Spotify web player.
On Chrome:
- First, on your chrome’s address bar, type in chrome://settings/clearBrowserData and press enter.
- Then, select Clear browsing data.
- Select the Time range to all time and only select the “Cached images and files” option.
- Finally, click on Clear Data.
On Safari:
If you’re using the Safari web browser on your mac, the process is easy to clear the cache. You just need to press cmd+alt+E on your keyboard, and your work is done.
Also Read: How to Get Spotify Premium For Free in 2024?
8. Disable Ad Blocker
Using an ad blocker extension on your browser may interfere with and prevent Spotify’s web player from working properly.
So, you should try disabling the ad blocker, and to do that, these are the steps:
- Click on the extension icon in the top right corner of your chrome browser.
- Then click on Manage Extensions.
- Locate your ad blocker extension and turn the toggle off to disable it.
9. Update Your Browser
The web player must be compatible with your browser, and if you use an older version, it may prevent Spotify from working properly.
So, you should update your browser to the latest version and check whether the issue is still there.
Although the steps to update any browser are almost the same, the below steps show you how to update your chrome browser.
- Open your browser and click on the three dots on the top right.
- Select Settings from the menu to open the configuration page.
- On the left panel, click About Chrome.
- It’ll check for updates, and if you find anything new, update to the latest version.
Conclusion
So, these were some of the ways by which you can fix your Spotify web player not working issue. I hope you have successfully done away with the problem. If you still face any issues, let me know in the comments below.

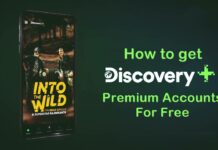



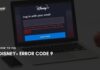


![Pandora Plus Vs Premium: A Detailed Comparison [2023] Pandora Plus Vs Premium](https://socialapples.com/wp-content/uploads/2023/10/Pandora-Plus-Vs-Premium-100x70.jpg)