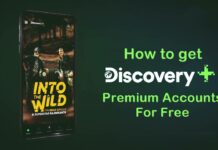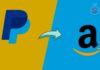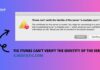Google Chrome browser is one of the most used browsers in the world. Almost all of us have it in our pc, because why not? It has an amazing user interface, fast, reliable and has tons of extensions to choose from.
There are a lot of features in the Chrome browser that makes our work easier but at times, can be a little annoying too. Yes, I am talking about the notifications that pop-up frequently in the bottom right corner of the screen and are piled up if there are a bunch of them.
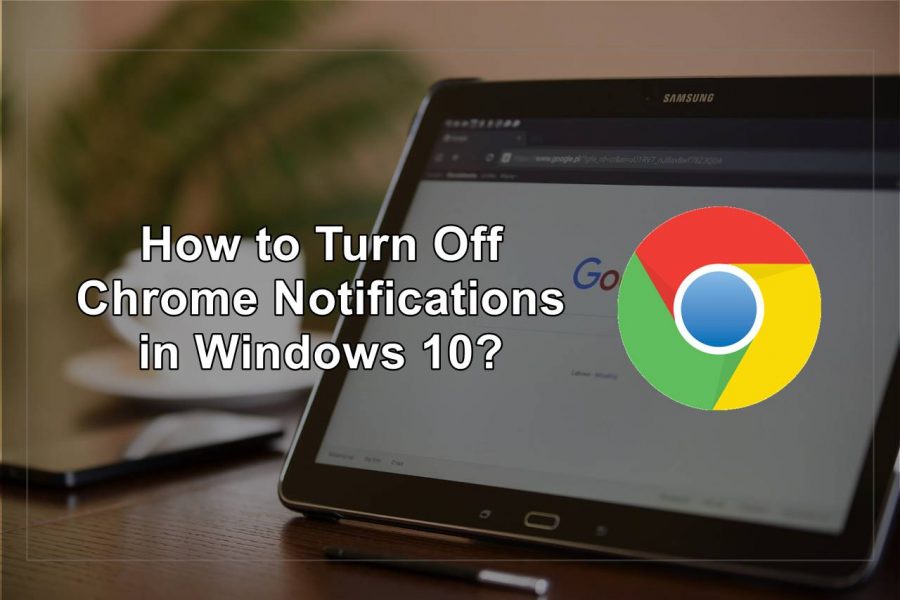
A lot of Chrome users have been looking for ways to get rid of the notifications they receive from different sites. Well, that is possible, and in this article, we will be guiding you on how to turn off notifications of chrome in windows 10.
All you have to do is stick to this article and follow the guide to get rid of the chrome notifications. You must also read How to Activate Windows 10 Using Microsoft Toolkit?
How to Turn off Notifications in Chrome on Windows 10?
- The very first step is to launch the chrome browser on your PC.
- Now, next to your profile picture, there are three dots, click on it and go to settings.
- A shortcut method to do this is by typing chrome://settings in the URL bar and hitting the enter key.
- A new tab will be opened which is the settings panel, you have to click on the Advanced settings which are on the left sidebar.
- A drop-down list containing various options will appear, you have to select Privacy and security.
- Now on the main screen, scroll down and you will notice Site settings, click on it to expand the site settings.
- Scroll down a little and you will find the “Notifications settings” option.
- The list of sites that sends you notifications will appear. There is also a search bar on the top where you can type the first few letters of the site to find it quickly.
- There are three vertical dots on the side of every website, click on it.
- You can either allow or remove the site from the list.
- To add or remove permissions for a site, click on the site you want to edit.
- You can either click on “clear data” to reset the settings of the site and delete all of the saved data or change the individual permissions.
- You will have to do this for every site individually as there is no option to do it for all of the sites simultaneously.
- Once done, you can continue using the browser without having to worry about the annoying pop-ups.
Tip: You can block notifications of the site whenever a pop-up appeared for the first time when you visit a site.
Final Words
So, these are some simple steps you need to follow to turn off the notifications in chrome on windows 10. To enable the notifications once again, you can follow the same steps. We hope this article helped you.