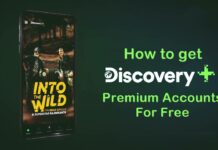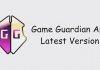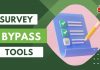It is pretty annoying when your Discord is stuck on connecting, preventing you from accessing your Discord servers. The issue usually appears when you launch Discord and it and it says connecting. But luckily, fixing the issue isn’t as complicated as it might seem. Instead, there are a couple of easy fixes that can help you to fix the issue. So the question is, how to fix the problem of discord stuck on connecting?
So let me just go ahead and quickly walk you through all the available solutions.
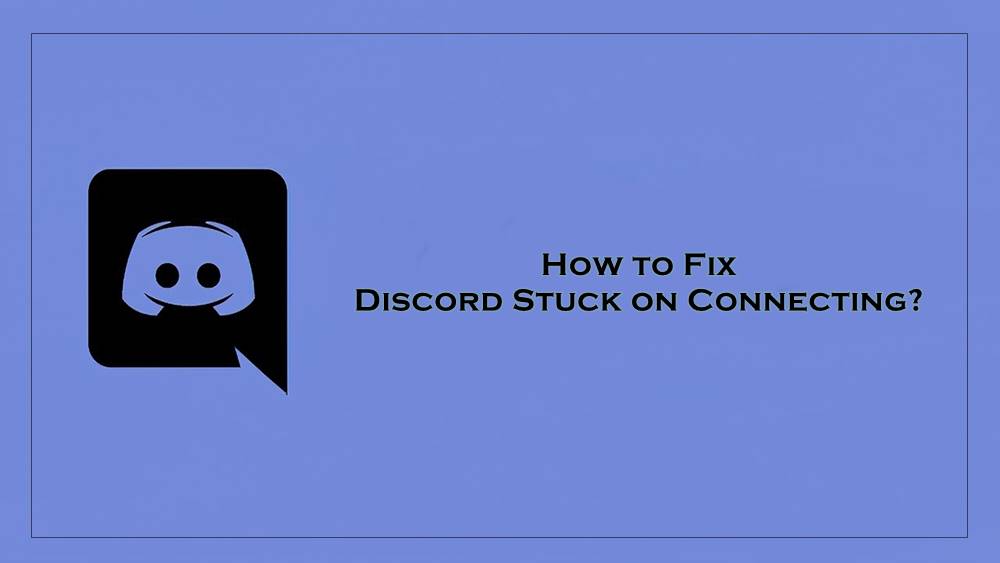
Contents
How to Fix Problem Discord Stuck on Connecting?
1. Set Date and Time Settings To Automatic
If your PC is using the wrong date or time, then it might prevent Discord from functioning properly. To fix this, you will need to ensure that your PC is using the right time and date. Also, you have set it to automatic.
To do this, you will need to follow these below steps:
- At first, close Discord by clicking on the Show hidden icons button from the bottom left of the taskbar. Then right-click on Discord and select close.
- Next, right-click on the Time and Date widget in the taskbar and select Adjust Date/Time.
- Finally, set the right time also, make sure to toggle on the Set time automatically feature.
- Once done, you should restart your PC and then launch Discord and see if you are still getting the same error.
2. Disable Proxy
If you are using Proxy on your computer, then it might be conflicting with Discord. As a result, you should disable Proxy.
So in case if you are using a VPN tool to access the internet, then do disable it. As well as disable third-party antivirus applications too for a temporary time.
However, to disable Proxy on a Windows computer, you have to follow these steps:
- At first, press Windows key + R to launch Run box.
- Type down inetcpl.cpl and press enter to launch internet properties.
- Next, move to the connections tab and click on LAN settings.
- After that, select the Automatically detect settings and uncheck the Use a proxy server option.
- Finally, click on Apply and OK and reboot your computer and then check it has resolved the issue for you.
Also Read: How to View Deleted messages On Discord?
3. Switch to Google DNS
Discord is said to work better with Google’s DNS. Even, Discord itself mentioned on their official page that they recommend using Google DNS and Cloudflare DNS. So it would be a good idea to change your DNS settings and see if you can fix the problem Discord stuck on connecting.
For this, you have to follow the below steps:
- At first, press Windows key + R to open Run box.
- Next type down ncpa.cpl and press enter to launch the network connections window.
- Now, right click on the active network adapter and select properties.
- Then locate and double click on Protocol Version 4 (TCP/IPv4) to open its properties.
- After that, from the bottom, select “Use the following DNS server addresses,” set the preferred DNS server 8.8.8.8 and Alternate DNS server to 8.8.4.4 and save the changes.
- Finally, reboot your computer and try launching Discord and see if you face any issues or not.
If it doesn’t work, then launch CMD as an administrator and type down ipconfig/flushdns and it will make Windows search for a new DNS. Also, check out How to Fix Discord Awaiting Endpoint Error?
4. Reinstall Discord
If in the end, nothing works out for you, then I would recommend you to reinstall Discord. As there might be a chance that the discord application got corrupted. As a result, you are not able to access your discord servers.
Anyway, to reinstall Discord, you need to go to Control Panel > Programs > Programs and Features > Find Discord and right-click on it > Select Uninstall.
Once uninstalled, simply download the latest version of Discord client from the official website and install it by following all the on-screen instructions and then check if it has solved the issue for you.
Final Words:
So that was the answer to your how to fix problem discord stuck on connecting. Now go ahead and try these fixes out and see if they are working for you or not. Also, for any other questions, do comment below.