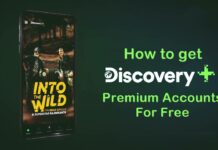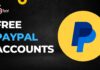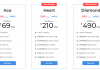Disney+ Hotstar is an online streaming platform with much tv content, movies, and sports available in 9 languages. With top-quality video and seamless experience, it’s one of the best OTT platforms.
Initially, Hotstar was only an Indian brand, but in 2020 the global brand acquired Disney+. For obvious reasons, all the content of this over-the-top streaming service is consumed worldwide.
Depending on your device, you can easily install the application from the Play Store or App Store and create an account to get going. But if you’re thinking about using it on your PC, that’s surely a concern.
So, keep reading this article till the end; here, I’ll share how you can download Disney+ Hotstar for Windows 11 and watch all the content easily.
Contents
How to Download Disney+ Hotstar For Windows 11?
If you only want to watch the content in Disney+ Hotstar, then you can visit the official website. But downloading Disney+ Hotstar on your Windows 11 PC isn’t easy, as the steps are tricky as there’s no app available for windows.
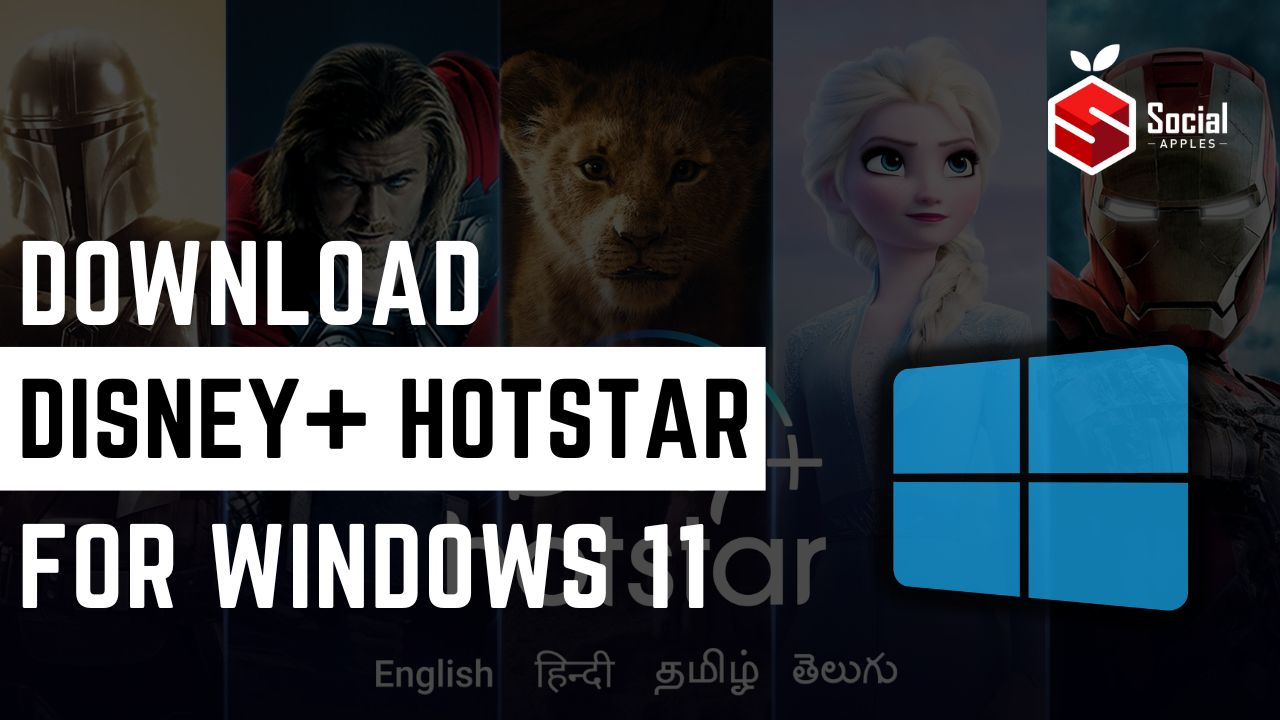
You might have heard about the Android emulators that allow us to use any Android application on our PCs. For this method, you’ll also need to use any of them.
But if you haven’t used that before and aren’t aware of the process, you might face problems setting it up. So, just keep following the steps below:
- First, you need to download any Android emulator, but I suggest you download Bluestacks, free and easy to use. So visit its official website and download it.
- After the download is completed, click on the file name and give it all the permission it asks by clicking the Yes button and finishing the installation process.
- Now, it’ll be better to restart your computer to help it work properly.
- Then, open BlueStacks.
- After that, it’ll ask you to enter your Google account credentials, as it’ll provide you with the Play Store. If you don’t want to share your account details, you can use any temporary email, which will also work smoothly without any issues.
- Then, it’ll take you to the homepage of the Bluestack, where you need to click on the Play Store icon.
- Now, click the search bar, type in Disney+ Hotstar, and click on the result.
- Then, click the Install button to start the process.
- If you don’t get access Play Store in Bluestack, don’t worry; you can use the web browser in it to download the apk file.
- After downloading the apk, just click on it to start installing it.
- Installation may take some time, depending on your system, and when it’s done, open it.
- Then, open Disney+ Hotstar, and you’ll see the same interface as the mobile app.
- Finally, enter your User ID and password to sign in to your account and start watching the content.
You’ll find many other Android emulators for your Windows 11 machine, and you have no compulsion to use Bluestack. Another great alternative is the MEmu emulator, which is also easy to use.
Minimum Requirements to Download Disney+ Hotstar For windows 11
Your machine should have the minimum specification to download Disney+ Hotstar and install it. If it doesn’t meet the requirements, you’ll have problems running it and lag while using it, making your watching experience bad.
These are things that your machine must have, and the app runs more smoothly as the specification increases.
| OS | Windows 10 or Higher |
| Architecture | x64 |
| Processor | AMD or Intel |
| RAM | 4GB |
| GRAPHICS DRIVER | Updated to the latest version |
How to use Disney Plus Hotstar in Windows 11 without Android emulators?
Although using Disney+ Hotstar in an Android emulator is easy, you may find it hectic. So, you may also want an alternative method so that you don’t need to use the emulator or also visit the website every time you want to watch anything.
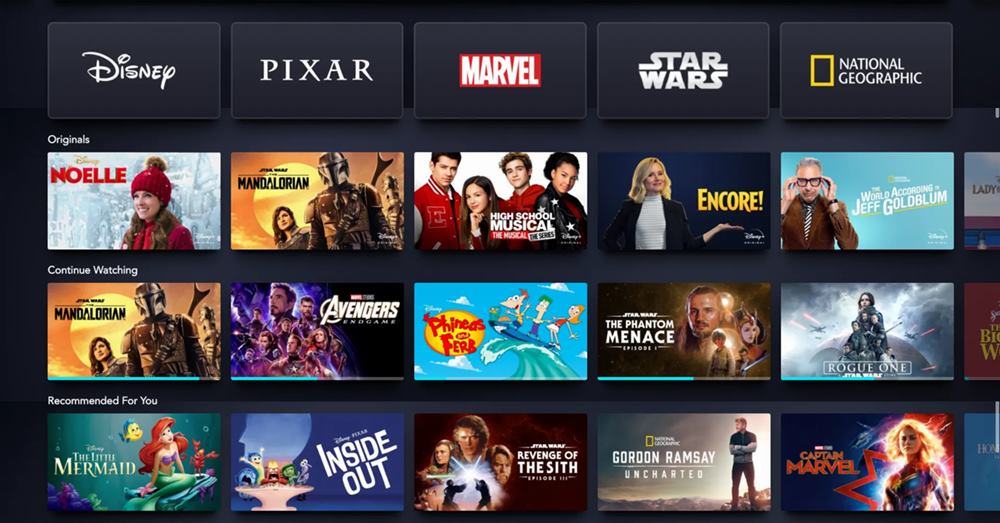
You need to create a shortcut of Disney+ Hotstar on windows 11 machine so that you can click on it and run it whenever you want.
These are the steps to do that:
- First, open the official website of Disney+ Hotstar on any browser on your Windows 11, preferably google chrome.
- Then click on the three dots in the top right corner.
- It’ll show you many options; simply click on More tools.
- Then, select the Create shortcut option.
- After that, give it a name, check the Open as window option, and finally, click Create.
It’ll create a shortcut and place it on your Desktop; open it and sign in to your account. Next time whenever you want to open Disney+ Hotstar, you can click it and start watching all the content.
Final Verdict:
So, this was the complete guide on how to download Disney+ Hotstar for Windows 11. Hopefully, you have understood every step. If you still face any problems, feel free to drop your queries in the comments below.