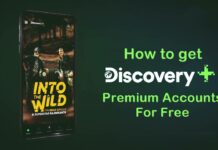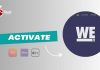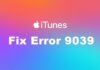YouTube is one of the best and popular online streaming services for streaming videos. You can find all kinds of videos on this streaming platform such as movies, TV shows, Cooking videos, Makeup tutorial, Dress-up videos, Hauls, Vlogs, Challenges, Documentaries and many more. I use YouTube almost every day to watch videos.
You need strong internet connectivity as you can spend a huge amount of time on this platform without even knowing. In the free version of YouTube, there are a lot of videos for you to watch from. You can also find all the recent and latest trending videos on YouTube. YouTube also has features such as download option, bookmark for later use and create your own playlist.
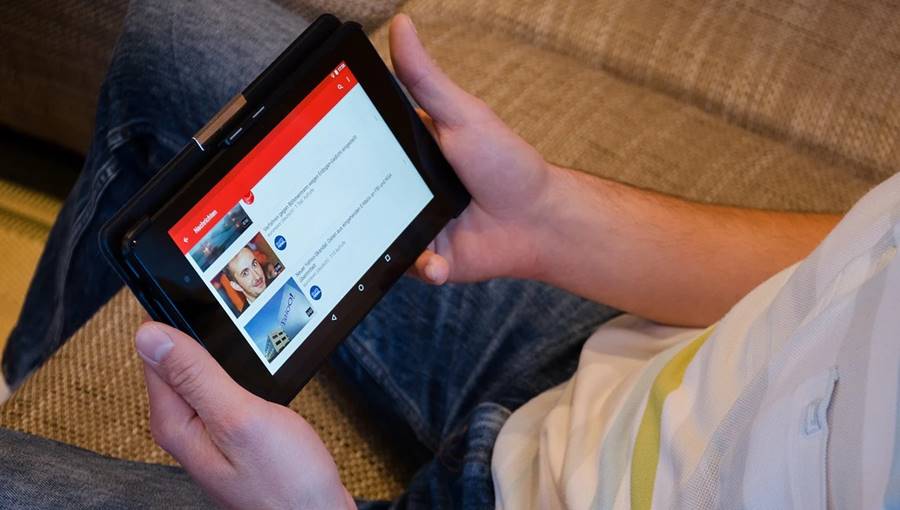
YouTube also has a download option where you can download your favorite videos to watch later. But what happens is after a certain amount of days those videos expire and needs to be re-downloaded. Well if you don’t have strong internet connection then this will be a huge problem for you as you can’t be downloading your favourite music videos and videos, again and again, using so much internet.
One of the ways in which you can have your favourite YouTube videos on your devices (mobile phones, laptops, tablets or PC) is that you can convert these offline downloaded videos into MP4. Now you must be wondering how you are going to do it.
Don’t worry this article will guide you through the steps as how you can convert your offline downloaded YouTube video to MP4 format. There are different software and program through which you can convert your offline video into MP4. So, without any further ado let’s get right into this article.
Contents
Converting videos to MP4 via VLC Media Player
VLC Media Player is one of the popular platforms for YouTube video to MP4 converter. When you are someplace where you don’t have a proper internet connection then having videos in MP4 format might be helpful for you. This media player helps you play your video offline and you can convert the video into any format. This program also helps you to convert your YouTube video into MP4 format.
Steps:
- Take a copy of the URL of the YouTube videos.
- After that launch the VLC media player.
- Choose the ‘Media’ option in the media player.
- Choose the ‘Open capture device’ option next.
- After doing that, tap on the ‘Network’ option.
- Go to the Network URL box and paste your copied URL of your YouTube video in there and you can see your video in VLC Media Player.
- Click the ‘Tools’ option which is located in the menu option.
- Go to ’Codec information’.
- You have to save the particular content of your location box and then you have to go to a new web browser search tab and paste your URL there.
- Your YouTube video will appear in a different format in that browser.
- Right click on that particular video and hit the ‘Save As’ option.
- Lastly, click on ‘MP4” to download the video file into your device system.

Converting Video in MP4 via Free YouTube Downloader
This software is compatible with devices such as Android, Windows and Mac users. This program helps you to convert your YouTube video into MP4 format after downloading that particular video.
Steps:
- First thing you need to do is that you have to paste the URL of your video to the search box which is located in the upper most part of the app.
- Then you have to wait for a while to populate the URL of your video.
- The ‘Download’ option will appear active after waiting for some time.
- You have to then click the ‘Download’ option. It takes time to download depending on your internet connectivity the video size.
Downloading YouTube videos as MP4 using SAVEFROM.NET
This is a web service which provides the users with features like download and converting YouTube video to MP4 format through its website only.
Steps:
- First of all, go to the website ‘Savefrom.net’.
- Go to the URL box and paste the URL of your desired video.
- There is blue button which you have to click after that.
- Click the ‘Download Video in Browser’ option next while navigating the browser and selecting your desired quality of video.
- Then a ‘Download’ button will appear which you have to click to start the download procedure. When the process is completed the button becomes green in color.
Converting YouTube video to MP4 through aTube Catcher
This another one of the popular apps through which video conversion to MP4 can be done. The video conversion speed of this app is fast and the app is really easy for you to use. However, this app only appears and works on Windows devices. You have to be careful while setting up the app as there are other apps which are bundled inside this app and you can choose not to install those apps on your device.
Steps:
- First you have to install ‘aTube Catcher’ app.
- Then you have to paste the URL of your desired YouTube video in the URL box.
- After that you have to click ‘Download’ option.
- After the video is downloaded you have to click the convert to MP4 button which will turn your video into MP4 format.
- Your favorite video is ready for you to watch without any internet connection.
Using Clip Converter to Turn your Videos to MP4
This is a website-based video to MP4 converter which also provides download services that converts your video files to MP4 from YouTube. This software is similar to Savefrom.net, but this one works faster than the other. You can not only convert videos from YouTube but also from Facebook, Vimeo and other services.
Steps:
- Tap the URL bar.
- Paste your video URL in the central part of the bar.
- Then click the ‘Formatting’ option.
- Click the ‘Continue’ button next.
- Confirm the quality of your video.
- Click on the ‘Start’ button next.
- Now the downloading process will start.
- After the video is downloaded, the video is ready for you to watch in MP4 format.
So, these were some of the video to MP4 converters which will help you if you want to convert your offline downloaded YouTube video to MP4. Hope this article was helpful for you. Thank you for reading!!!