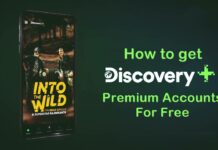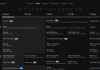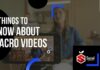Developed a habit of regularly checking up and running your task manager? Is something constantly draining up your CPU and other resources of your system?
Then, Windows Audio device graph isolation is not a new term for you. It must always have topped the list of things having high usage of CPU memory.
But the question is “What is Windows Audio Device Graph Isolation?” This term itself doesn’t imply much but the way it occurs may raise anyone’s suspicion. Is it any kind of Virus that drains up the resources of your system? If it is not a virus, then what is it?

Contents
What is Windows Audio Device Graph Isolation?
Windows audio device graph isolation contributes a significant component to your Windows as it is responsible for the process of sound enhancement on your system. It works as the primary audio engine of your operating system. Windows audio device graph isolation allows the other third-party applications to run sound on your computer. It forms a major part of your operating system as it allows sound card vendors to add different sound features to your windows using their sound drivers. Thus, advanced and improved sound features are provided to you by windows.
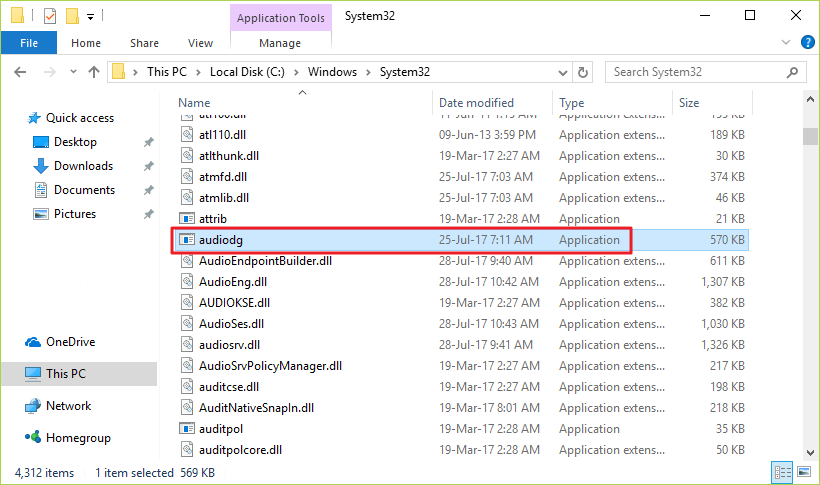
On one hand, it comprises a very significant part of your operating system while on the other side, it consumes too much of memory of your CPU. If you’re worried that it is important for your system but simultaneously drain your resources, then have a look at some of the solutions which provide you the best ways to fix this problem.
Is Disabling Windows Audio Device Graph Isolation a Solution?
If you think disabling windows audio device graph isolation is a solution, then think once again. Since it is responsible for enabling sound into your system and disabling it would stop the sound enhancement process of your operating system. Of course, nobody would like to make their system go inaudible by disabling it.
It is therefore recommended to find out the root cause of this problem and use other ways which can help you to fix your problem.
How to Fix Windows Audio Device Graph Isolation?
You can try out several fixes which can help you out from this situation. Here are a few basic methods are mentioned which can solve this problem permanently.
1) Full-Virus scan:
The first thing you can do to resolve this issue is to run a full virus scan of your computer system. Though there is a very less chance that the possible reason for high CPU usage is a virus, you can check if the process is a virus by running a full scan on your computer system by using an anti-virus software installed on to your system. By checking the file location, one can tell if the process is virus.
To check it, right click on the Windows Audio device graph isolation and click on “Open file location” option.
This process might show as AudioDG.exe which, by default, is located in “C:\Windows\System32” and if the file location of the process is same, then it is not a virus which is responsible.
Also Read: Windows Modules Installer Worker High CPU Usage (Solved)
2) Disable sound-effects:
If it is not a virus, then try making adjustments with your sound settings. To disable the sound effects, follow the given steps:
- At the bottom of your desktop screen, there is a Windows taskbar. Right click on the speaker icon in the Windows taskbar and click on Playback devices.
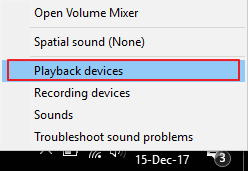
- Under this playback tab, click on the speaker’s icon and select properties option.
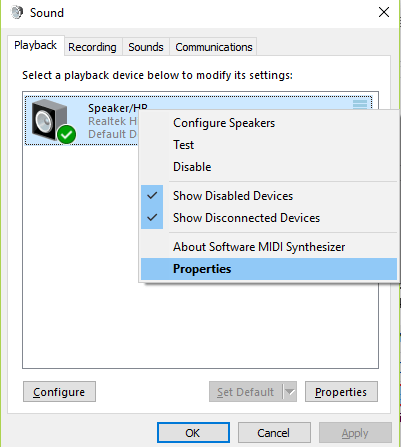
- Click on the enhancements tab in the next window. Tick the box beside “Disable all sound effects” and click OK.
3) Updating the audio driver
You might have a faulty audio driver responsible for the problem. To resolve this issue, update your audio driver. You can update it either automatically or manually. You must also check the solution for Service Host Superfech High CPU Usage
⇒ Automatic audio-driver update:
If you do not want to manually update your audio-driver due to time issues or patience or any other similar reasons, then you can automatically update it using any one among driver-updater tools like-driver easy, driver booster, Auslogics driver updater etc. With just one click, the driver-updater will update all your drivers by installing the latest recommended version on your system. Driver-updater will also resolve all your audio driver related issues and problems.
- Download Driver updater and install it onto your system.
- Run the audio driver and select Scan now. It will scan your system and detect if there is any problem with your audio driver.
- Click on Update. It will automatically download and install the correct and updated version of all the audio-drivers on your computer system.
⇒ Manual audio- driver update:
If you manually want to update your audio driver, the first thing you should keep in mind is that it is a complex method since you carefully need to search, download and install the required software for your system. When you find one, install the correct version of the audio driver for your system.
Last Words:
Hopefully, the solutions given on this guide have solved the Windows Audio Device Graph Isolation High CPU Usage issue. If the problem still persists, simply drop a comment below. We will try to add more solutions as soon as possible.