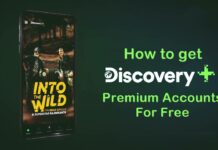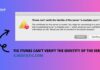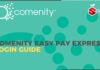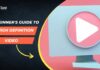Google Chrome is the most used browser in PCs or laptops. As we know, Chrome provides all the features which the user wants. We use the Internet in our daily routine and using a lot of Internet on Chrome makes your processor slow down. It will start to hang and you will not able to do other work properly. Through this guide, we will detect and disable resource hungry Chrome Extensions.
For boosting our phone speed, we generally close all the tabs so that our phone’s speed gets faster. But the extensions keep running in the background on your pc. These extensions are the main reason for slowing down your phone speed. This is very necessary to improve the processor to make your pc faster and stable.
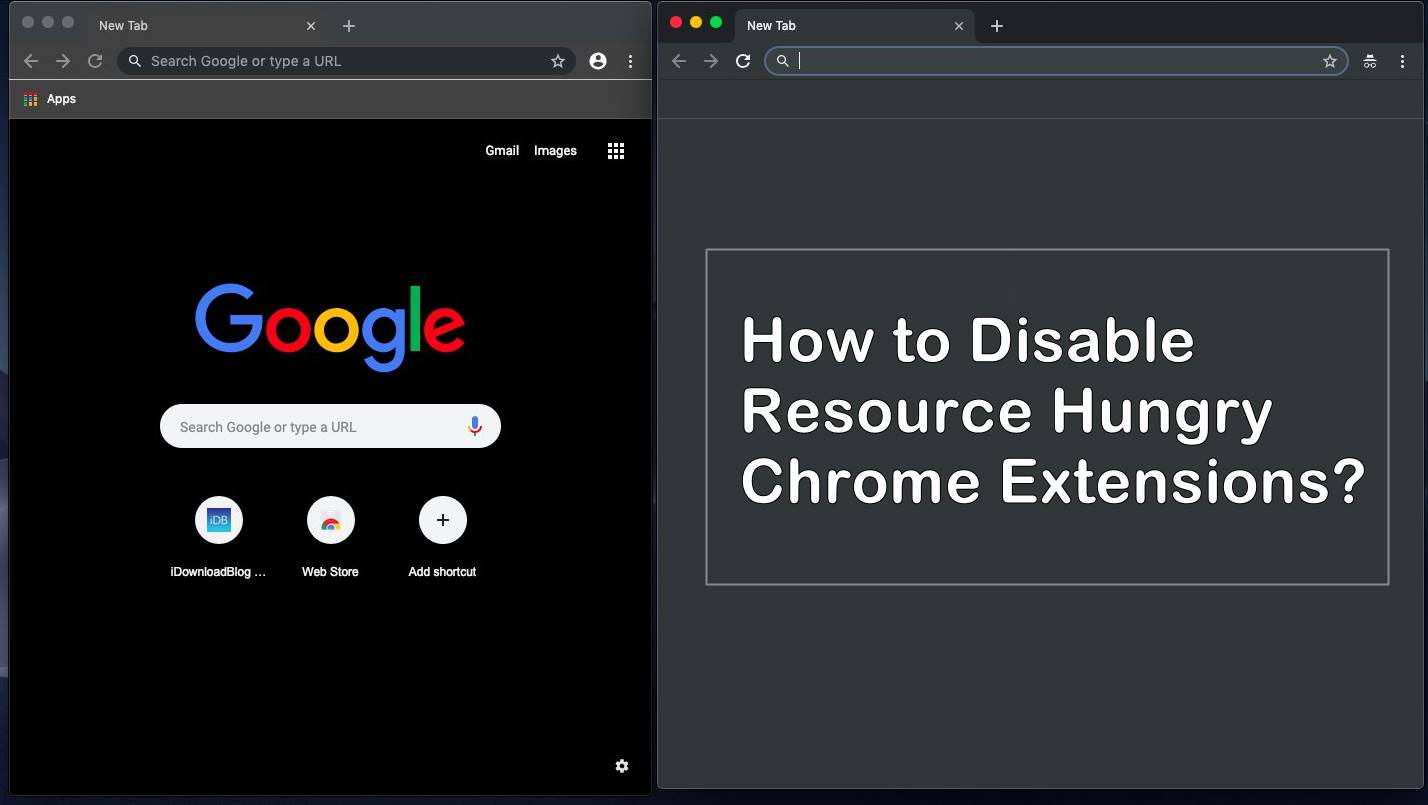
So now we will tell you how to free up RAM usage. Just follow these basic rules to free up your RAM.
- You should change the customize Chrome settings. For that, you have to go on plugin settings and tap on that option ‘ask when any site wants to use a plugin to get access to your computer.
- You should open text and reading extension so that all of your images, videos, and any other heavy item will convert into text mode. It will help to use fewer data and increase the CPU speed.
Also Read: How to Turn Off Chrome Notifications in Windows 10?
How to Disable Resource Hungry Chrome Extension?
Now we will tell you how to disable resource-hungry chrome extensions. The main thing is that there is no need to install any other app to speed up your browser speed. To disable these extensions, first, we need to find the extensions in the Chrome browser. Follow these steps to find and disable resource-hungry chrome extensions.
- In the starting, we have to open the Chrome browser in our laptop or pc.
- Now you have to click on the three dots at the top right side of the screen.
- Then scroll down below and tap on the ‘more tools’ option.
- There you will see the option of Task Manager, click on that to open a new window.
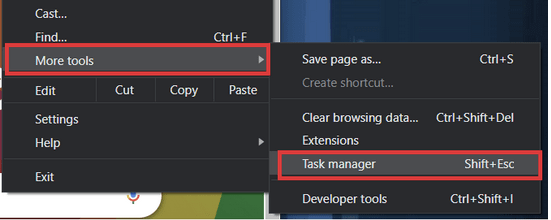
- Now you will able to see all the process and extensions in the list.
- A new page will open where you have to see the “Memory Footprint” and CPU of the tasks.
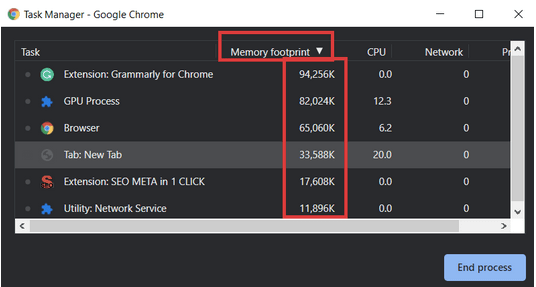
- From all the tasks, if you are finding any of the extension is using a lot of memory then you have to tap on the ‘End process’ button.
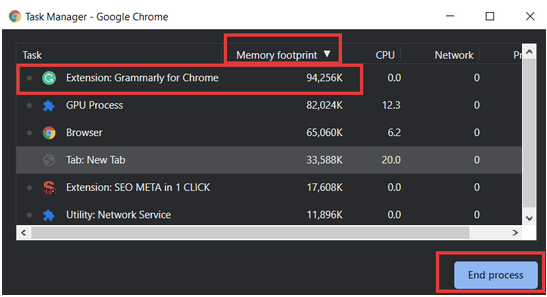
- The extension will close down and you will not get it on the toolbar. If you want to restart it, then you can click on the restart process button.
Conclusion
All you have to follow these basic and simple steps to improve the processor speed. This is necessary to make your PC free and make it free from unnecessary extensions. Still, if you have any queries regarding this article then you can leave a comment below and we will reply to you soon.