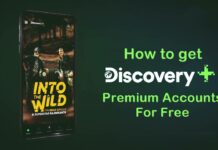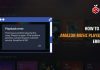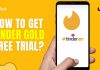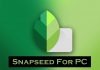The ability to succeed as a college student depends on having an optimized computer. Whether working on research papers, attending virtual lectures, or switching between multiple applications, a quick and responsive Windows 11 system can significantly increase your productivity. This article will look at the top 5 Windows 11 performance tweaks that will ensure your computing experience is quick and efficient while in college.
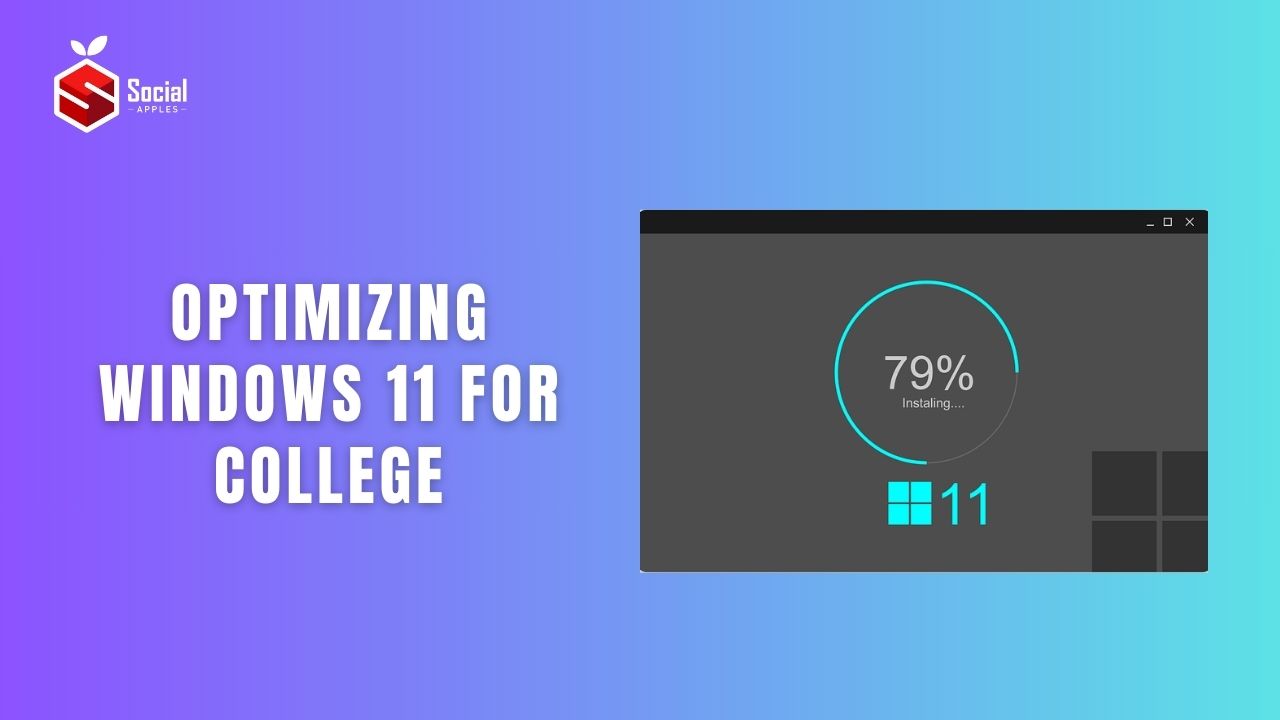
Contents
Top 5 Performance Tweaks for Faster Productivity
1. Windows 11 Updates and Drivers
Before making more complicated adjustments, it is crucial to make the fundamental adjustments first. Ensure your Windows 11 system runs the most recent drivers and updates. To check for updates:
- Navigate to Settings > Windows Update and select “Check for updates.”
- Ensure that all of your hardware drivers, including those for your sound card, graphics card, and network adapters, are up to date.
- These updates are typically accessible through Windows’ built-in driver update tool.
When grappling with onerous college essays, you might wonder, ‘Can I hire TrustMyPaper to write my research paper? The good news is that you cannot make a mistake by hiring this reliable service. It has a long track record of outstanding academic writing.
2. Disable Startup Programs
When your computer first turns on, numerous programs and applications run in the background. Though some of them are, many of them are not. These useless startup programs waste valuable system resources while increasing the time it takes for your computer to start up. To disable startup programs that are not required, take the following actions:
- By performing a right-click on the taskbar, select “Task Manager.”
- Open the Task Manager and select the “Startup” tab.
- Disable any program that you don’t need.
- Disable the program by selecting it with the right mouse click.
3. Optimize Visual Effects
Windows 11 offers a variety of eye-catching effects, such as animations and transparency. Even though these effects can enhance user experience generally, they consume system resources. You might want to disable or lessen these effects if boosting productivity is your top priority. To improve the visual effects:
- Right-click “This PC” or “My Computer” and select “Properties.”
- Select “Advanced system settings.”
- In the “Performance” section, click “Settings.”
- When “Adjust for best performance” is selected, most visual effects will be turned off, greatly enhancing system performance. However, you can choose “Custom” to balance aesthetics and functionality.
Keep looking for new apps and gadgets. To learn more, see here a great update on the latest developments and products. They can make your life so much easier.
4. Manage Background Processes
Multitasking is a common practice among college students. You may use a number of applications at once, such as word processors, web browsers, and research tools. In Windows 11, background processes can be managed to ensure that system resources are allocated efficiently.
- You can use the Ctrl, Shift, and Esc keys to right-click the taskbar and select “Task Manager.”
- Select the Task Manager’s “Processes” tab.
- Select applications and click “End Task.” Inactive applications can have their tasks terminated.
5. SSD Optimization
Your laptop or desktop’s Solid State Drive (SSD) must always perform at its best. Windows 11 has tools that can optimize and extend the life of your SSD. To optimize SSDs:
- Open the “Defragment and Optimize Drives” tool.
- Make sure your SSD is regularly optimized by keeping an eye out for it. This step helps maintain the performance and lifespan of your SSD.
Recap
Your productivity can be significantly increased by customizing Windows 11 for college. Using these five performance tweaks, you can speed up and improve your computing experience. If you keep your system up to date, control startup programs, manage background processes, optimize visual effects, and take care of your SSD, you’ll be well-equipped to handle the demands of college life. Regular optimization and upkeep are required to keep your computer performing at its best.