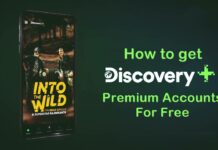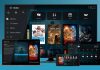Do you have trouble remembering a complicated string of numbers and letters you’ve set as your password? Well, in that case, we think you’ll love Windows 10.
This new version of the legendary Windows OS comes with a feature known as “picture passwords.” With it, you can use your favourite photo as your core log-in credential. There’s no need to create any word-letter combination anymore at all.
But, how does it work? What are the benefits of it?
Let’s keep reading the article till the end to find out more about it.
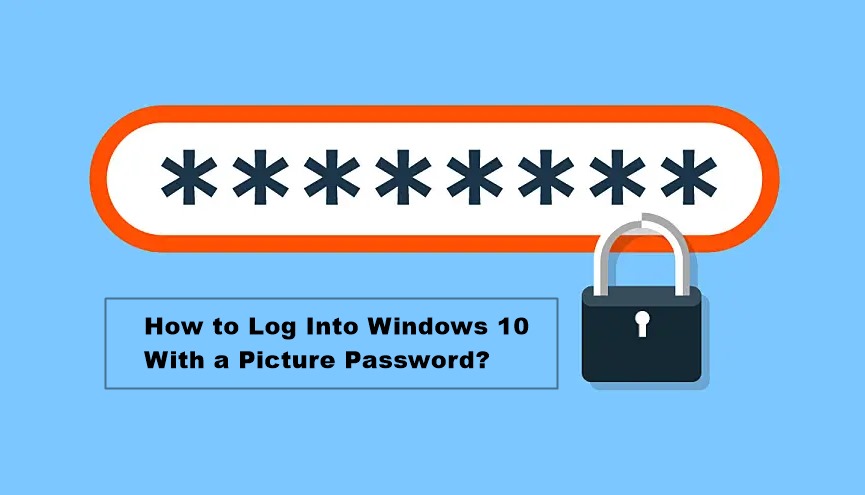
Contents
How Does Picture Password Work?
The working procedure of the “picture password” method is pretty easy to understand.
In this method, you will have to create a series of three dots, lines, or circles on any photo of your choice. Choose a particular gesture of yours from the same.
Once the password has been set up, you can recreate the gestures every time you want to log in. As long as you can remember the same and do it perfectly, you’re in!
However, there’s something that you should remember. Also, check out How To Search All of Craigslist Nationwide at Once?
The gesture you’re going to do should be easy enough for you to remember but complicated enough for others to recreate the same.
Due to the working method of the technology, it works perfectly on a touch-screen tablet. Nonetheless, you can also set the same up your PC by using the mouse.
How To Set Up A Picture Password?
The procedure of creating a picture password can be a little complicated for a new user. Hence, in this section, we have created a step-by-step guide to make your job a little easier.
Let’s hop in.
- To begin with, click on the “Start” button. You can find it on the bottom-left corner of your display. Once you’re done, make sure to select the “Settings” option from there.
- Choose “Accounts” and find the “Sign-in Options.” It will be located somewhere on the left side of your screen.
- Once you’re on this screen, you may choose between the following –
- Logging in by using a pin,
- Creating or changing the existing alphanumeric passcode, and
- Logging in with a new picture password.
- Now, look closely, and you’ll find an option called “add” under the option of “Picture Password.” After that, you will have to type the pin or alphanumeric password you were using as of then. Click “Ok” after you are done with it.
- Following that, complete these steps to curate your picture password proficiently –
- Select a photo from your library – make sure that you’re in it.
- Draw three different gestures on the picture and confirm them.
- Now, you can sign in to your PC or tablet by performing these gestures in front of the screen.
Note: If you forget the gestures you have saved, you can still sign in with your older pin or alphanumeric password. Also, if you remove the picture login system, your PC will go back to the same way you used to log in before.
Benefits Of Picture Passwords
If we’re being honest, remembering the gestures from your picture password is as challenging as keeping the alphanumeric password in mind. However, with the former guarding your PC, it will be almost impossible to hack your system for someone else.
Why?
Well, unlike any other system, a picture password tends to be local to your personal computer. Therefore, it will not get exposed to someone who’s trying to get into your system from the outside.
Besides, guessing the combination of circles, lines, or taps will be somewhat impossible for anyone as well.
The best thing?
Even if you forget your picture password, you can simply enter your system by using the previous code you had added.
Conclusion
When talking about securing your computer from your brother-sister or a hacker, a picture password can be an excellent option for you. However, to ensure its proficiency, you will need to make sure that you’re choosing the gestures correctly.
Also, make sure not to tell anyone or recreate the gestures again in front of someone for obvious security reasons.
In any case, now, we’ll be concluding our article. If you have any queries or suggestions to provide, make sure to let us know all about it in the comment section below. We’ll do our very best to help you out!