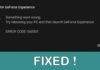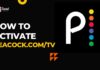Apple TV is one of the best media players available, with a wide range of game support. After the third generation of Apple TV, Apple dropped support for Safari. As a result, the following upgrades will not allow you to install a web browser. In this guide, you’ll learn how to install and use a web browser on the Apple TV.
After the third generation of Apple TV, the only way to surf was via AirPlay using your iPhone or iPad. AirPlay is good, but the only con was that it doesn’t support all streaming apps and websites.
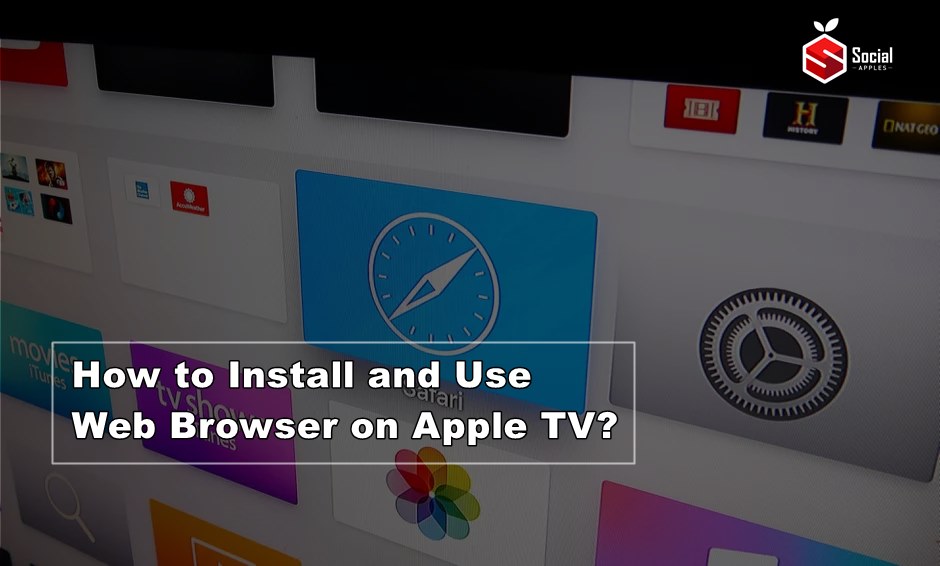
But guess what, with some tweaks, you can now get a native web browser for your Apple TV. But don’t hope for too much as it’s not a fully-featured browser like Apple Safari or Google Chrome, but you can do web surfing, watch flash videos, and visit data-light websites with it. So let’s understand how you can install a web browser on your TV.
Contents
How to Install and Use a Web Browser on Apple TV?
The browser which we are going to install is the tvOSBrowser. Also, check out How To Get Apple TV+ Subscription for Free?
Installing the web browser on your TV won’t void its warranty. However, this can be a time as well as internet-consuming process, so whenever you have a couple of free hours, you can do this.
Before starting the process, make sure that you have the following things ready:
- iMac or a MacBook
- USB C to USB A cable
- Your Apple TV
Installing Web Browser:
Step 1 -> You’ll need Xcode for sideloading web browser on your Apple TV, so first, go to the App Store and install Xcode on your device. The size will be around 5 GB.
Step 2 -> Once the Xcode installation is done, connect Apple TV to your iMac/MacBook with a USB cable. If your Apple TV doesn’t have a USB type C port, don’t worry, Xcode has the option to connect wirelessly with your TV.
Step 3 -> Once your TV is connected to your computer, open the web browser and paste this GitHub URL.
Step 4 -> On the GitHub page, click on Code written in a green box, and then copy the URL shown on the small pop-up window.
Step 5 -> Now launch Xcode. In Xcode, search for Source Control, and in its menu, you’ll find Clone. Click on that, paste the link that you’ve copied, and then choose the name and location for your file.
Step 6 -> After that, go to the finder window and open the location which you’ve chosen earlier. From there, double-click on Browser.xcodeproj, and your project will open in Xcode.
Step 7 -> Now, once again, go to the finder window and click on the Applications tab. After that, locate Xcode at the bottom of the list and select ‘Show Package Content’ from the context menu.
Step 8 -> Once you’ve done that, go to Contents > Developer > Platforms > AppleTVOS.platform > Developer > SDKs > AppleTVOS.sdk > usr > include.
Now open the file named Availability.h and search for the following lines:
- #define__TVOS_UNAVAILABLE __OS_AVAILABILITY(tvos,unavailable) and replace it with #define __TVOS_UNAVAILABLE_NOTQUITE__OS_AVAILABILITY(tvos,unavailable)
- #define__TVOS_PROHIBITED __OS_AVAILABILITY(tvos,unavailable) and replace this one with #define__TVOS_PROHIBITED_NOTQUITE__OS_AVAILABILITY(tvos,unavailable)
{You can find these around line 318}
After you’re done editing, save the file and return to Xcode. Now, click on the build button, and that’s it, now you’ll be able to see a web browser on your Apple TV.
Also Read: 10 Best Live TV Apps Like Mobdro
Note for those who’re facing trouble editing Availability.h:
If you’re facing any issue editing the file, that might be because you don’t have the permissions for editing. For getting the necessary permissions, right-click on the file & select get info. There, on the bottom right, you’ll find a lock icon. Click on that, and then it’ll ask you to log in with the administrator passcode. Log in, and then add the user which is required. Now edit the permission to read & write and then click again on the lock icon. Now the file should be editable.
Using Web Browser:
So now, after completing all those steps, you’ll be able to see the new Browser app icon on your Apple TV screen. Here are a few tips that’ll help you in finding your way around the new browser app.
Using tvOS browser with AppleTV Siri remote:
To switch between scroll and cursor mode, double tap on the center of your AppleTV Siri remote.
- For clicking in cursor mode, tap the touch area.
- Menu navigation will be the same as before.
- Putting URLs, searching on Google, and reloading the page will work by pressing the Play/Pause button.
- Menu having Favorites, History, Set/Open homepage, clear cache, and cookies will work by double-tapping the play/pause button.
Conclusion:
So that concludes your tutorial on how to install and use a web browser on the Apple TV. You can use the tvOS browser to search Google, browse websites, and do other things that you couldn’t accomplish with AirPlay. If you have any doubts, or any issues, feel free to comment.

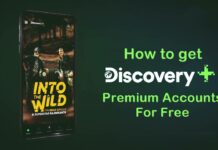



![Download Hike For PC Latest Version Windows 7, 8.1 & 10 [2020] Hike For PC](https://socialapples.com/wp-content/uploads/2018/12/hike-for-pc-0-100x70.jpg)