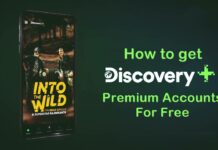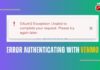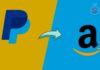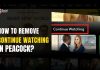Do your iPhone, iPad, or Mac have any troubles with message sending or receiving? Your typically blue speech bubbles have changed to green, right? Do messages not appear in the right sequence? According to an iMessage message, your SMS message was not sent. Are you curious as to why iMessage isn’t working?
In this article, we’ll discuss the reasons why iMessage crashes and offer quick fixes so you can get the iMessage app working properly on your iPhone, iPad, or Mac. Learn what to do if iMessage stops functioning on your iPhone, how to determine whether iMessage is deactivated, and what to do if iMessage stops functioning on your Mac. We will assist you in resolving any iMessage issues you may experience.
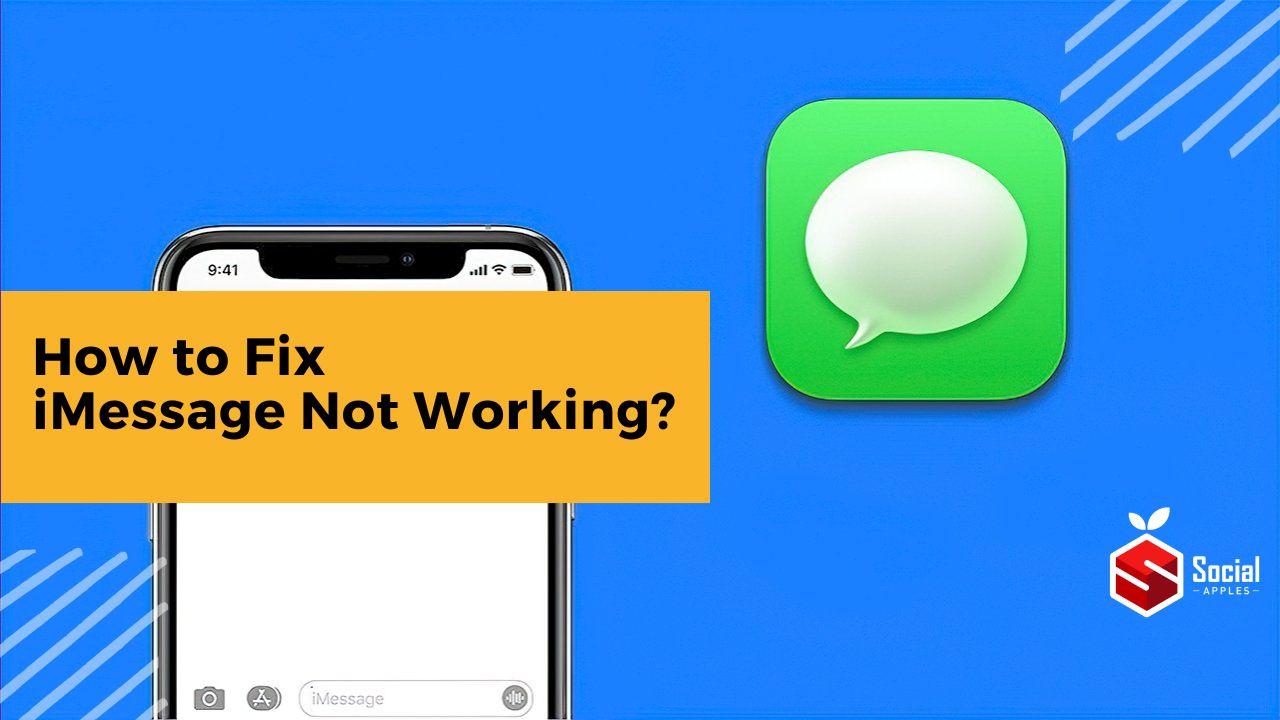
Contents
How does iMessage work?
Some of the texts you send using your iPhone are blue, while others are green. The green messages use normal SMS/MMS messages, while the blue messages use Apple’s proprietary texting service, iMessage. If you disable iMessage, all of your communications will be transmitted as normal texts and show in green.

What if all of your messages are still green even if you haven’t disabled iMessage? This is an issue, and iMessage makes it difficult to identify the cause.
Verify that you truly have problems
Consider the issue before making the worst-case scenario. Is it true that iMessage doesn’t function with anybody or just one contact?
The issue may be with that specific user if you’re having trouble with iMessage while sending messages to one contact. However, if you know that all of your contacts are using iMessage and iMessage isn’t functioning with them, the issue may be with your device.
Send a test message
Try to send a message to an iMessage-using family member or friend if you haven’t previously. Send a message to a friend who uses iMessage if he still has trouble using the service. You may use this to determine if the issue is with your gadget.
If the majority of your contacts use Android, you might not have a wide range of contacts to search for the issue. In this situation, simply send messages to every Apple device that supports iMessage. You can then determine, for instance, if iMessage functions on your Mac and not on your iPhone.
If iMessage is functioning, but your texts aren’t getting through, that’s a completely different issue. Also, check out How to Download & Install iMessage On Windows PC?
Make sure iMessage is set up correctly
Even if you have iMessage enabled, it might not be enabled for a particular number. This is easy to check. On an iPhone or iPad, open Settings and scroll down to Messages. This sounds obvious, but make sure the iMessage slider is enabled here. Then find and click on Send and Receive.
Here, you will see phone numbers and email addresses that you can associate with iMessage. Make sure all the numbers and email addresses you want to use are enabled.
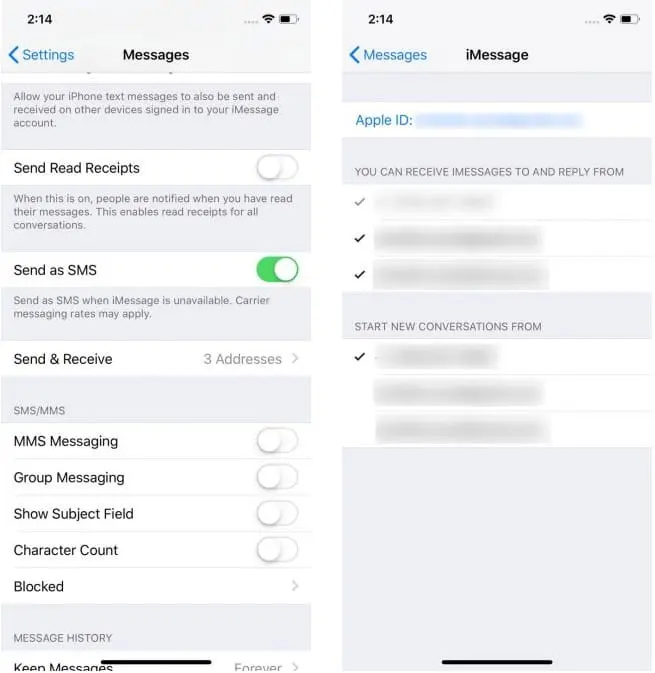
On a Mac, open the Messages app. From the message menu in the upper left corner of the screen, select Preferences, then go to the iMessage tab. Make sure that any number or email address you want to use with iMessage is included here.
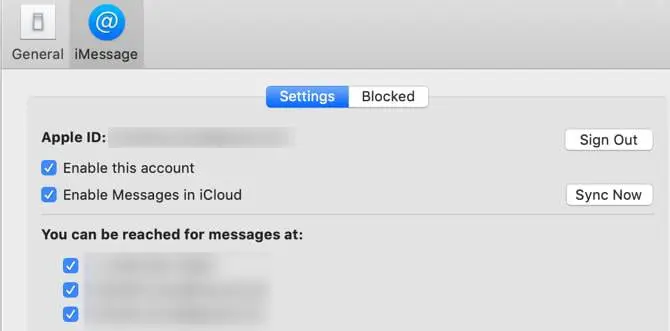
If you’re having issues with multiple devices, repeat these steps on any device you’re having issues with.
Try reloading
You probably reboot your Mac at least once a week, but that’s not often done with an iPhone or iPad. This one might help.
But there is one more step you can take to resolve iMessage issues. You will need to turn iMessage off, restart your device, and then turn iMessage back on.
On your iPhone or iPad, go to Settings, then scroll down to Messages. There is an iMessage toggle bar at the top of the screen. Turn it off, then restart your device and turn iMessage back on in the same way.
On a Mac, launch the Messages app and select Preferences from the menu at the top right of your screen. Go to the iMessage tab under your Apple ID and uncheck Enable this account. Restart your computer, then restart iMessage again.
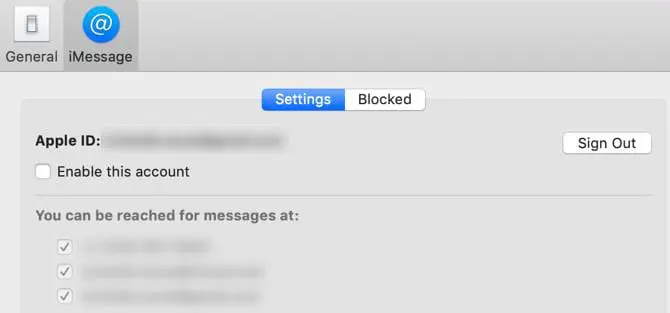
To be more efficient, you can do this for every device you use with iMessage.
Sign out and back in iMessage
This is another simple method that no one bothers you to try: log out of iMessage and return to it.
On an iPhone or iPad, open the Settings app and scroll down to Messages. Here, scroll down and click Send and Receive. From this menu, tap your Apple ID at the top of the screen. In the pop-up dialog box, click Sign Out.
After signing out, click Use your Apple ID for iMessage. The dialog that appears will display your Apple ID and ask you if you want to sign in with it. Click Log In to log in with this ID.
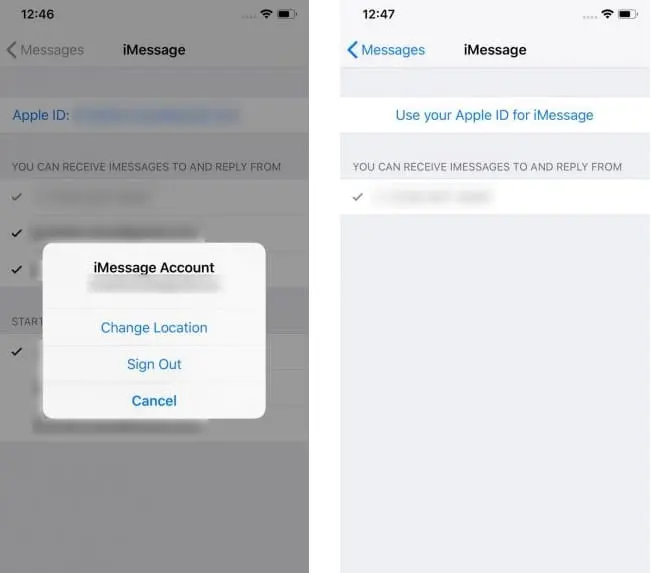
On a Mac, open the Messages app. Find the app menu in the top left corner of the screen, open Preferences, and select the iMessage tab.
In the upper right corner of this screen, click on Log Out and then click on the button that says Log Out. You will immediately see the sign-in screen with your Apple ID email address already entered. Enter your password, then choose the next one.
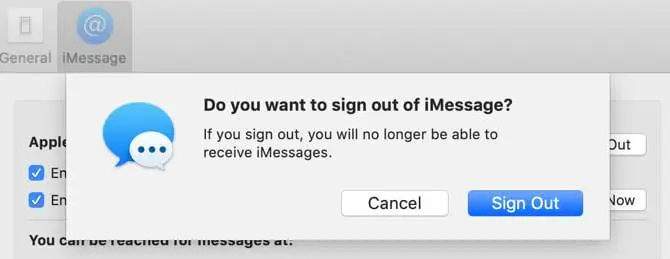
Reset network settings
This is an iOS-only option and worth a try if iMessage still does not work after trying the above fixes. Resetting network settings is the solution to many iPhone and iPad problems, and it often helps fix iMessage issues.
To do this, open Settings, then scroll down and select General. Here, scroll again and select Reset at the bottom of the screen. Finally, click on Reset Network Settings.
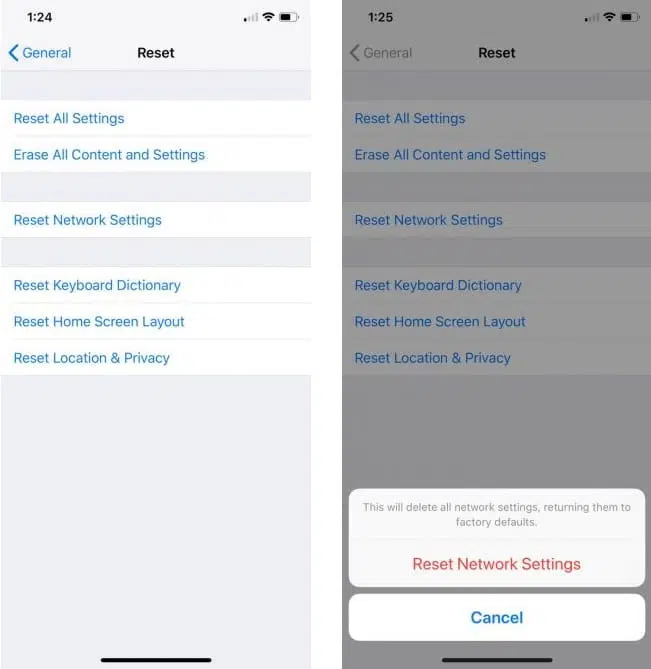
Don’t worry about losing any data – this will only reset your network settings. All apps and files on your iPhone or iPad will remain intact. However, your phone will forget about the saved Wi-Fi networks, so you will have to enter their passwords again.
Conclusion
We hope one of the above fixes will restart your iMessages. If you’re having the issue on multiple devices, you’ll need to repeat the step that worked for you on that device. If that doesn’t work, hopefully, one of the other steps will help.